Editar con apps y extensiones de terceros en Fotos
Puedes aplicar las modificaciones realizadas con varias apps y extensiones a una foto o utilizar cualquier combinación de apps y extensiones junto con las herramientas de edición integradas en Fotos.
Usar extensiones de terceros en el iPhone, iPad o iPod touch
Descubre cómo buscar apps con extensiones de Fotos para tu dispositivo iOS, úsalas para editar fotos y establecer tus extensiones favoritas.
Instalar apps de iOS que incluyan extensiones
Utiliza el App Store del dispositivo para encontrar e instalar apps que permiten una edición completa desde Fotos o incluyen extensiones para Fotos. Las apps que incluyen extensiones de Fotos suelen indicarlo en sus descripciones; busca términos como “extensiones de Fotos” para descubrir más apps.
También puedes elegir alguna de las apps que se nombran en la historia Edita tus fotos de manera fácil y rápida del App Store.
Editar fotos con extensiones en el dispositivo iOS
Abre la app Fotos y toca sobre una foto.
.
Selecciona una app en el menú que aparece.
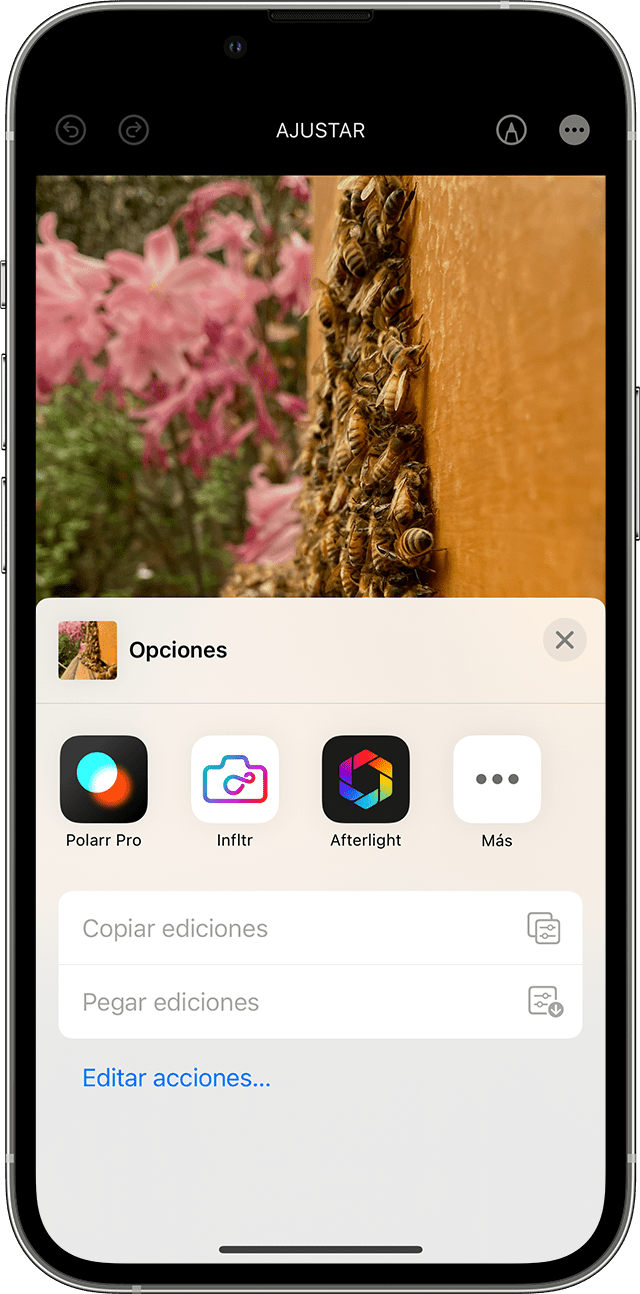
Edita la foto con las herramientas de la extensión.
Cuando estés conforme con las modificaciones, haz clic en Aceptar. Puedes seleccionar otra extensión para realizar más modificaciones en la foto o utilizar cualquiera de las herramientas de edición que hay integradas en Fotos.
Cuando acabes de editar, haz clic en Aceptar para salir del modo de edición.
Establecer extensiones favoritas y cambiar el orden en tu dispositivo iOS
Si tienes varias apps que incluyen extensiones de Fotos, puedes marcarlas como favoritas y cambiar el orden en el que aparecen en tu iPhone, iPad o iPod touch.
Abre la app Fotos y toca sobre una foto.
.
En el menú que aparece, desliza el dedo hacia la derecha hasta que aparezca el botón Más y tócalo.
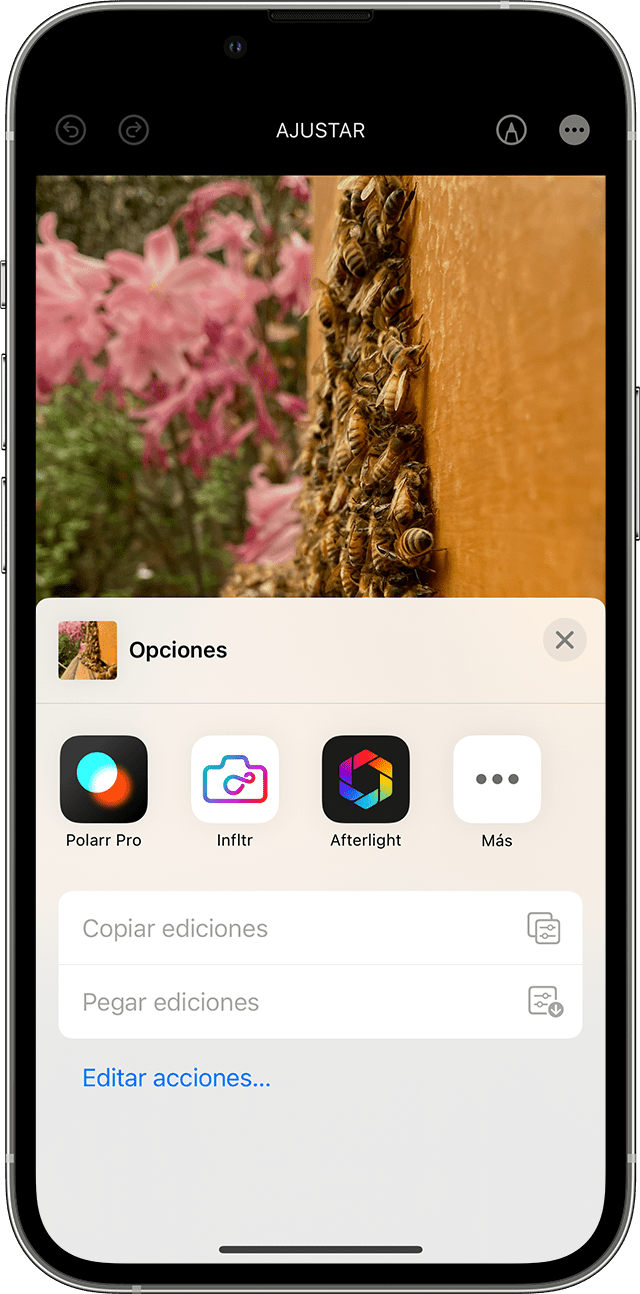
to add it to your favorites. To reorder your favorite extensions, tap and hold the , then drag up or down to change the order. When you’re finished, tap Done.
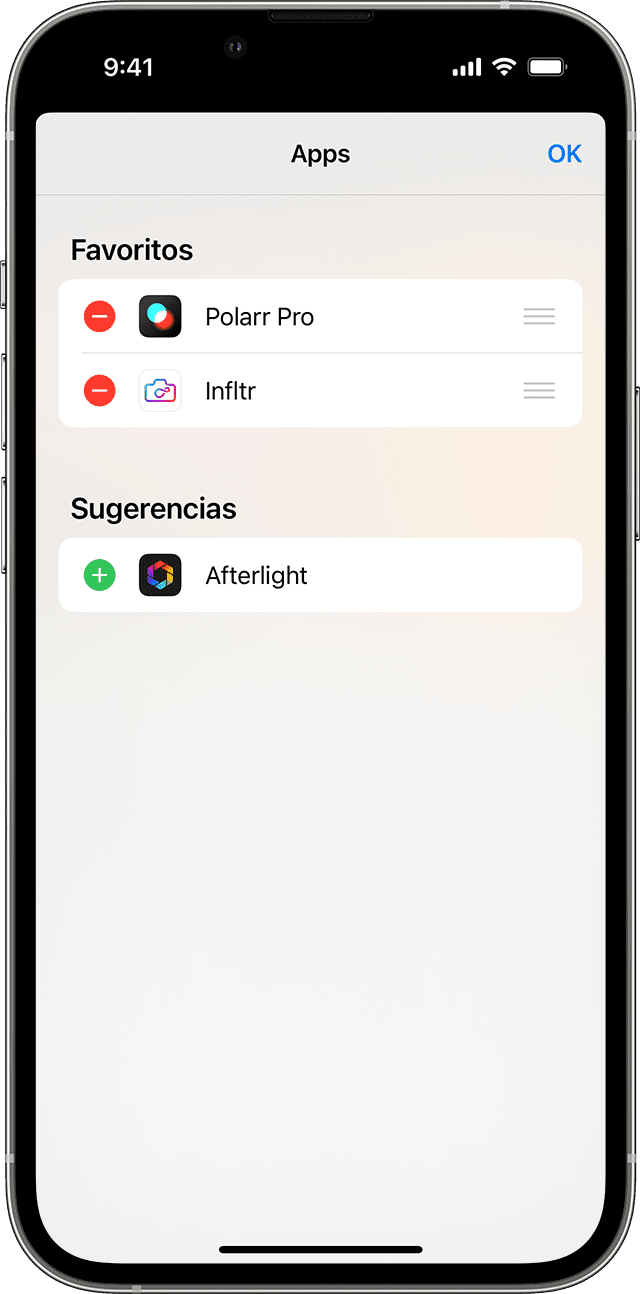
Usar extensiones de terceros en el Mac
Descubre cómo buscar apps con extensiones de Fotos para tu Mac, úsalas para editar fotos y activar o desactivar las extensiones.
Instalar apps para Mac que permiten editar u ofrecen extensiones
Fotos para macOS hace que buscar apps de terceros sea fácil:
Haz doble clic en una foto de la fototeca para abrirla en vista sencilla y, a continuación, haz clic en Editar.
Haz clic en el botón y, a continuación, elige App Store.
El Mac App Store abre una selección de apps de edición fotográfica de terceros que son compatibles con Fotos.
También puedes elegir alguna de las apps que se nombran en la historia Extensiones para editar tus fotos rápidamente del App Store.
Editar fotos con extensiones en el Mac
Haz doble clic en una foto de la fototeca para abrirla en vista sencilla y, a continuación, haz clic en Editar.
Haz clic en el botón .
Selecciona una app en el menú que aparece.
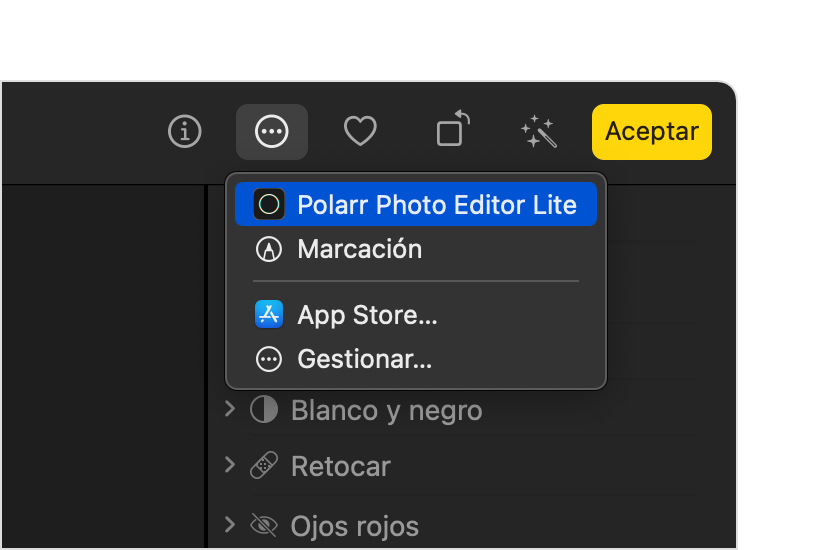
Edita la foto con las herramientas de la extensión que se muestran.
Cuando estés conforme con las modificaciones, haz clic en Guardar cambios. Puedes seleccionar otra extensión para realizar más modificaciones en la foto o utilizar cualquiera de las herramientas de edición que hay integradas en Fotos.
Cuando acabes de editar, haz clic en Aceptar para salir del modo de edición.
Activar o desactivar extensiones en un Mac
En macOS Ventura y versiones posteriores, si quieres cambiar qué extensiones aparecen en Fotos, puedes activarlas o desactivarlas:
Selecciona el menú Apple > Ajustes del Sistema y haz clic en Privacidad y seguridad.
Haz clic en Extensiones.
Haz clic en Edición de fotos. Aparecerán las apps que tengan extensiones para Fotos.
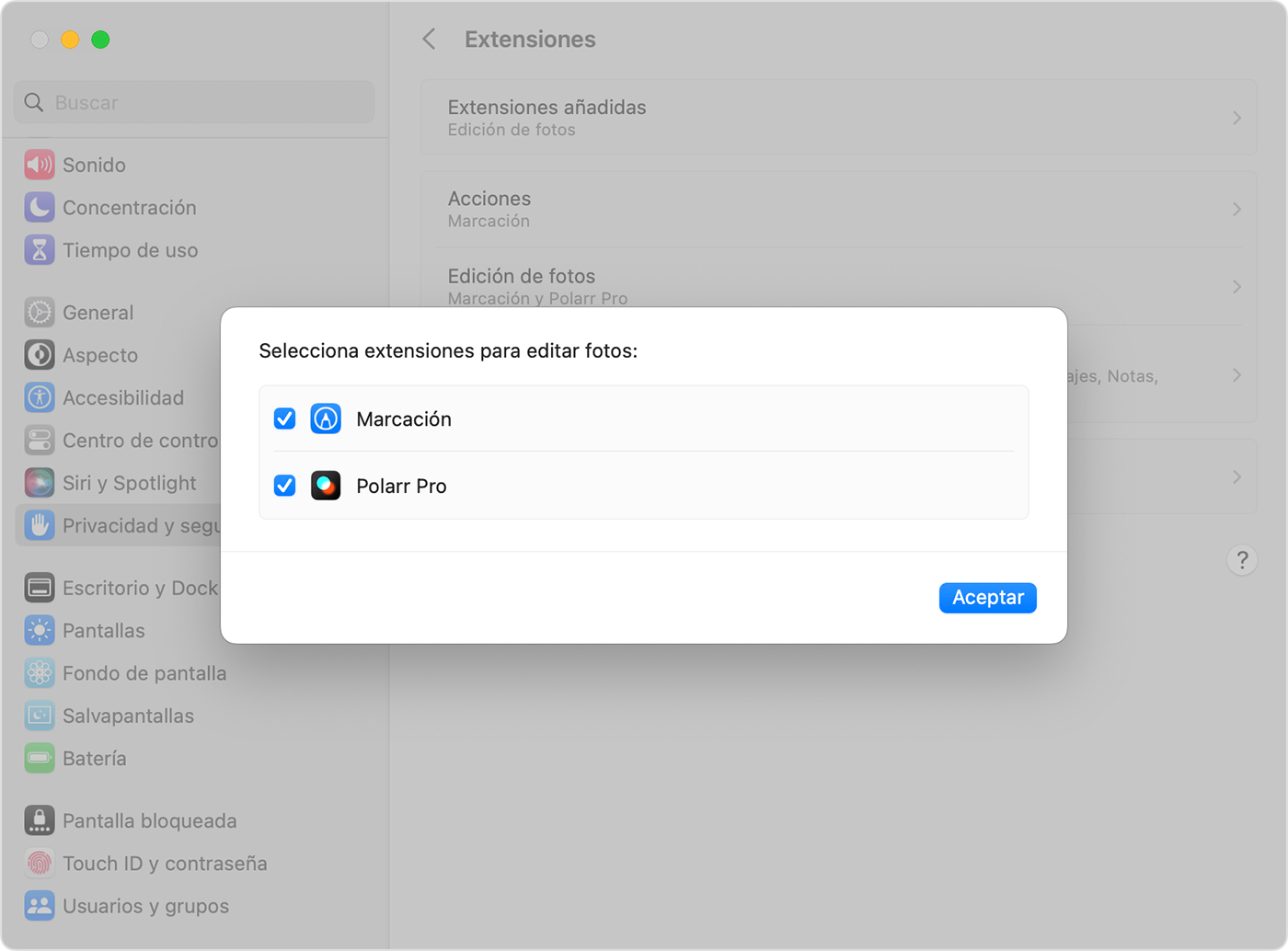
Activa las extensiones que quieras usar en Fotos. Si no quieres que aparezca una extensión en Fotos, asegúrate de que la casilla de verificación de la aplicación no está seleccionada.
Editar fotos con apps de terceros en el Mac
Con Fotos para macOS High Sierra y versiones posteriores, puedes enviar una foto a la mayoría de las apps de fotografía de terceros para editarlas y guardar los cambios de nuevo en tu fototeca.
Haz clic en una foto con la tecla Control pulsada y selecciona Editar con en el menú contextual. A continuación, selecciona una app de edición de terceros de la lista en el Mac. También puedes hacer clic en una foto y seleccionar Imagen > Editar con, en la barra de menús.
La foto se abre en la app de terceros que hayas elegido. Haz tus ediciones y, a continuación, guárdalas.
Si la app guarda las fotos en un formato no estándar, busca una opción para guardar como JPEG u otro formato compatible con Fotos.
La foto editada aparece automáticamente en Fotos.
Más información
Cuando edites una foto siempre podrás volver a empezar con la foto original, tanto si utilizas extensiones de terceros como las herramientas integradas en Fotos. Abre la foto en el modo de edición y, a continuación, haz clic en Volver al original en el Mac o Restaurar si estás usando un dispositivo iOS.
Si usas Fotos en iCloud, recuerda que tus fotos se mantendrán organizadas y actualizadas siempre que uses el mismo ID de Apple. Todas las ediciones que hagas en un dispositivo aparecerán también en tus otros dispositivos.
La información sobre productos no fabricados por Apple, o sobre sitios web independientes no controlados ni comprobados por Apple, se facilita sin ningún tipo de recomendación ni respaldo. Apple no se responsabiliza de la selección, el rendimiento o el uso de sitios web o productos de otros fabricantes. Apple no emite ninguna declaración sobre la exactitud o fiabilidad de sitios web de otros fabricantes. Contacta con el proveedor para obtener más información.