
Aplicar ajustes de niveles a una foto o video en la Mac
Puedes ajustar los niveles en una foto o video para iluminar u oscurecer zonas específicas y ajustar el contraste. Puedes ajustar la configuración del punto negro, sombras, tonos medios, zonas claras y punto blanco. También puedes cambiar la apariencia de colores específicos (rojos, verdes y azules).
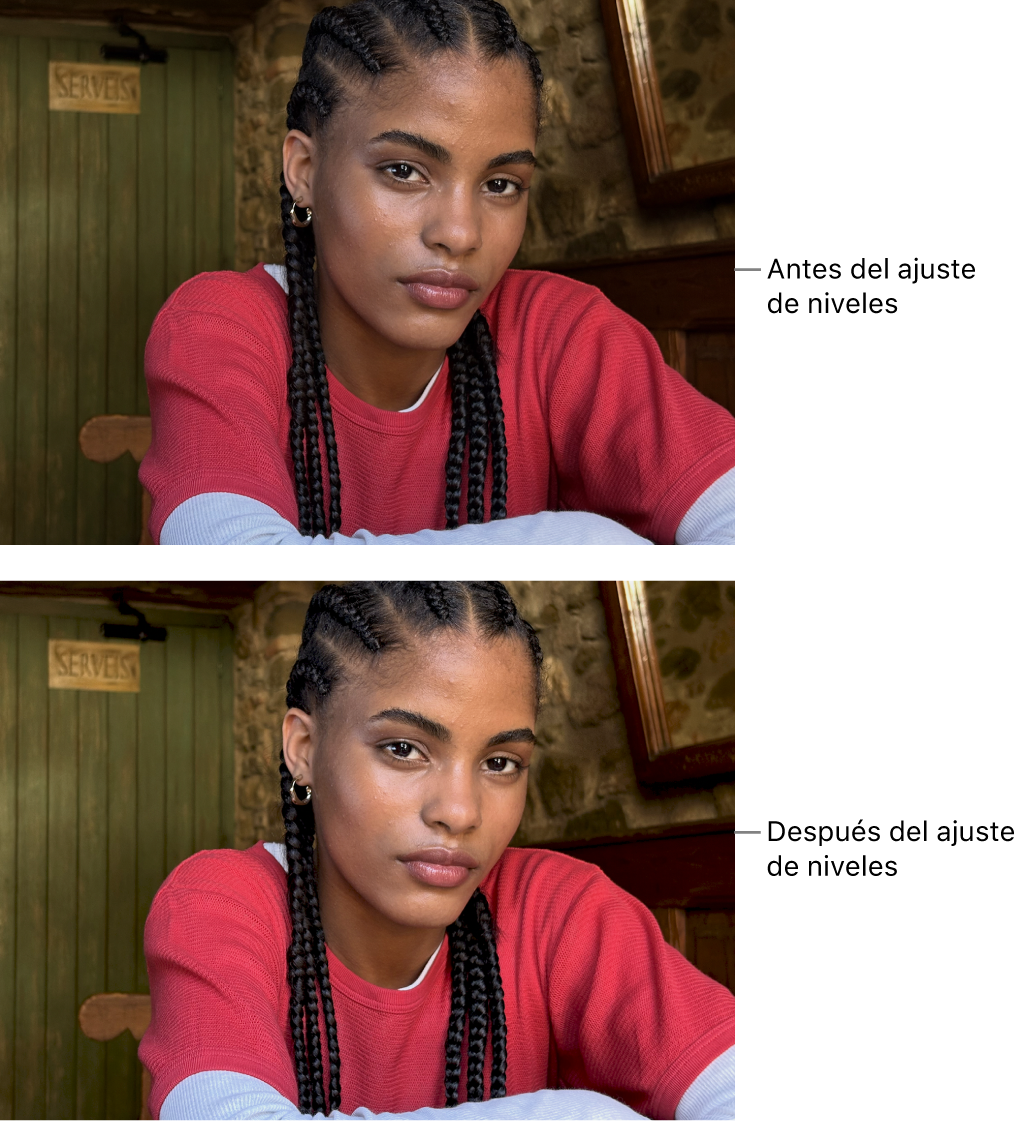
Ve a la app Fotos
 en tu Mac.
en tu Mac.Haz doble clic en una foto o un video y selecciona Editar en la barra de herramientas.
Haz clic en Ajustar en la barra de herramientas y selecciona Niveles.
Realiza una de las siguientes operaciones:
Corregir automáticamente niveles: haz clic en el menú desplegable debajo de Niveles, selecciona Luminancia, RGB o el color que quieras cambiar, y haz clic en Automático.
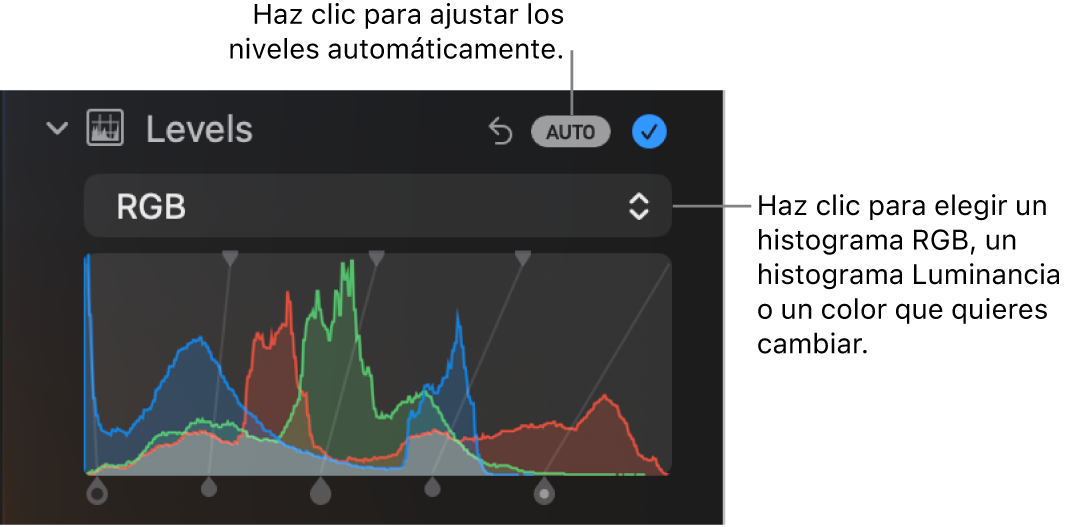
Ajustar los niveles de forma manual: arrastra las manijas del histograma para realizar los retoques que quieras. Arrastra con la tecla Opción presionada en una manija para mover tanto la manija superior como la inferior al mismo tiempo.
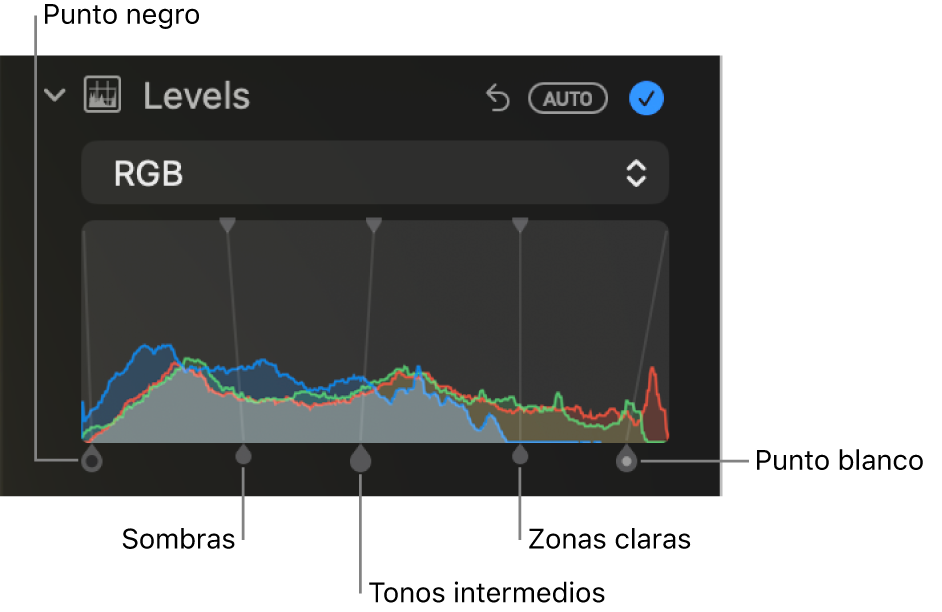
Punto negro: ajusta el punto en el cual las áreas negras se vuelven totalmente negras (o sea que no puede verse ningún detalle).
Sombras: ajusta la luminosidad u oscuridad de las sombras para revelar los detalles que quieras.
Tonos medios: ajusta la luminosidad o la oscuridad de las áreas con tonos medios de la imagen.
Zonas claras: ajusta las zonas claras al brillo que quieras.
Punto blanco: ajusta el punto en el cual las áreas blancas son totalmente blancas.
Cambiar la dominante de color de un color específico: haz clic en el menú desplegable debajo de Niveles y selecciona el color que quieras cambiar. Arrastra las manijas para ajustar el brillo o la oscuridad de ese color en la imagen.
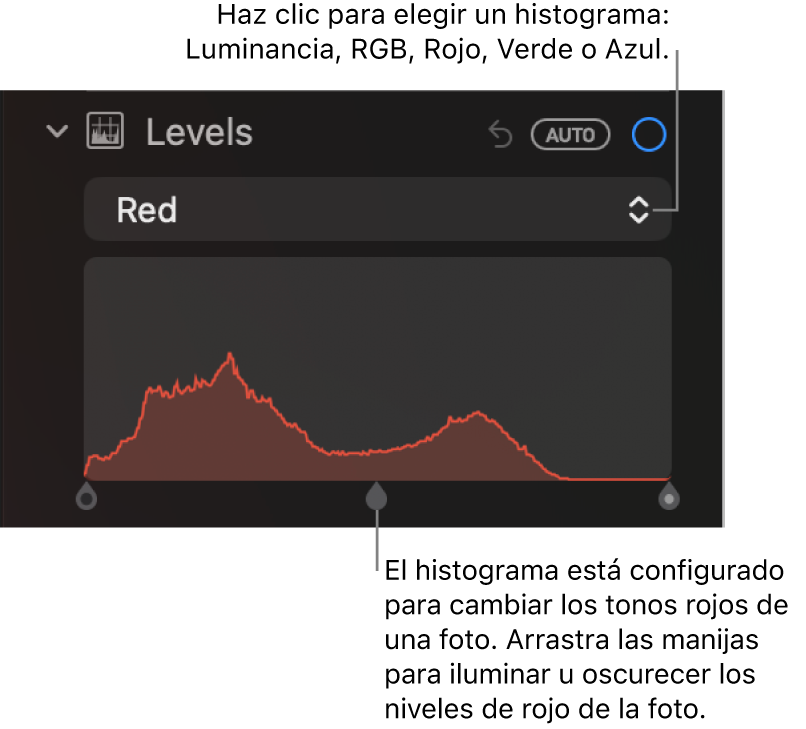
Cambiar el histograma para mostrar los valores de luminancia (en lugar de valores RGB): Haz clic en el menú desplegable debajo de Niveles y selecciona Luminancia. Por ejemplo, quizás quieras cambiar el histograma a valores de Luminancia cuando trabajas con fotos en blanco y negro. Las manijas del histograma realizan las mismas funciones como cuando se muestra el histograma RGB.
Nota: también puedes arrastrar las manijas superiores de los controles de nivel para cambiar el rango de retoque. Por ejemplo, para ajustar sólo la zona clara más iluminada, mueve la manija superior hacia la derecha. Para realizar retoques más precisos, mantén presionada la tecla Opción y arrastra la manija inferior. Esto mueve tanto la manija superior como la manija inferior al unísono hasta que obtengas los resultados que quieres.