
Agregar e imprimir comentarios en Pages en la Mac
Puedes agregar comentarios a texto, objetos, gráficas y celdas de una tabla. Aparecerá un cuadrado pequeño en el margen izquierdo de un documento para indicar que hay un comentario adjunto al texto (el cual también está resaltado). Los comentarios adjuntos a las figuras también se representan mediante un cuadrado pequeño. Los comentarios en las celdas de las tablas se representan mediante un triángulo en la esquina de la celda. Cuando no quieras que los comentarios sean visibles, puedes ocultarlos; y puedes imprimir un documento con o sin comentarios.
Cuando hay varias personas trabajando en un documento, los comentarios de cada una aparecen en un color exclusivo e incluyen el nombre del autor. Cualquiera puede responder a un comentario, lo cual resulta especialmente útil si estás colaborando con varias personas; puedes agregar un comentario y tener una conversación en tiempo real recibiendo y enviando respuestas.
Con Pages en una Mac, también puedes usar la barra de herramientas de revisión o el panel Comentarios y cambios para revisar y editar los comentarios.
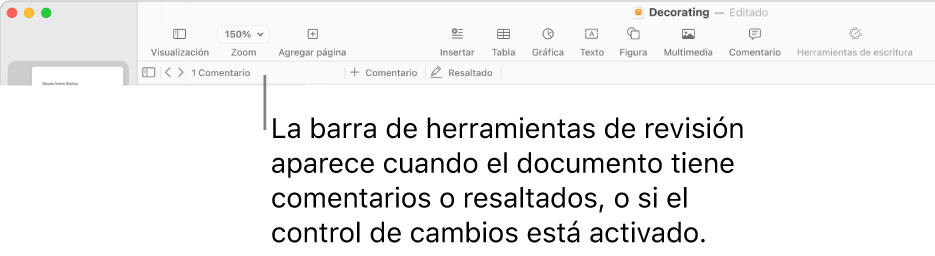
Nota: los comentarios no se muestran en los documentos impresos, a menos que selecciones la opción de impresión correspondiente.
Agregar, editar o eliminar un comentario
Puedes agregar y editar tus propios comentarios, y cualquiera puede eliminar un comentario.
Selecciona texto o haz clic en una celda de una tabla o un objeto al que quieres agregar un comentario y después realiza una de las siguientes operaciones:
En la barra de herramientas, haz clic en
 .
.En la barra de herramientas de revisión situada en la parte superior del documento, haz clic en
 . La barra de herramientas de revisión estará visible si ya hay comentarios o cambios registrados en el documento.
. La barra de herramientas de revisión estará visible si ya hay comentarios o cambios registrados en el documento.
Escribe tu comentario y después haz clic en OK (o bien haz clic fuera del comentario).
Para ver, editar o eliminar su comentario, realiza una de las operaciones siguientes:
Abrir un comentario: Haz clic en el marcador de comentario (o desplaza el puntero por encima del texto resaltado).
Editar un comentario: si eres el autor del comentario, abre el comentario, haz clic en el texto y después escribe. Si hay respuestas a tu comentario, no podrás editar el comentario original haciendo clic en el texto. En su lugar, desplaza el puntero por encima de la marca de fecha y hora situada a la derecha de tu nombre en la parte superior del comentario. Cuando aparezca la flecha abajo, haz clic en ella, selecciona Editar comentario y después efectúa los cambios pertinentes.
Eliminar un comentario: haz clic en Eliminar en la parte inferior del comentario. Si hay respuestas al comentario, esta acción eliminará toda la conversación. Puedes eliminar una respuesta específica sólo si eres el autor de la respuesta o el propietario del documento.
También puedes agregar, editar y eliminar comentarios en el panel Comentarios y cambios. Para abrirla, haz clic en ![]() en la barra de herramientas y elige Mostrar panel de comentarios (o Mostrar panel de comentarios y cambios).
en la barra de herramientas y elige Mostrar panel de comentarios (o Mostrar panel de comentarios y cambios).
Cambiar el tamaño del texto del comentario
selecciona Pages > Configuración (el menú Pages se encuentra en la parte superior de la pantalla).
Haz clic en General.
Haz clic en el menú desplegable Tamaño del texto y selecciona un tamaño.
El ajuste se aplica a todos los documentos de Pages. Este ajuste se puede cambiar en cualquier momento.
Revisar comentarios
Haz clic en el marcador de comentario (o desplaza el puntero por encima del texto resaltado).
Realiza cualquiera de las siguientes operaciones:
Revisar un comentario o una conversación: desplázate por el texto. Si un comentario está truncado, haz clic en Mostrar más. Si las respuestas están ocultas, haz clic en Ver [n] respuestas más. También puedes revisar los comentarios en el panel Comentarios y cambios. Para abrirla, haz clic en
 en la barra de herramientas y elige Mostrar panel de comentarios.
en la barra de herramientas y elige Mostrar panel de comentarios.Ir al comentario previo o al siguiente (o al texto resaltado): haz clic en las flechas de la parte inferior de un comentario.
Responder a un comentario o editar tu respuesta
Cualquier persona con la que compartes el documento (ya sea enviándoles una copia o invitándolos a colaborar con permisos de edición) puede responder a un comentario.
Haz clic en el marcador de comentario (o desplaza el puntero por encima del texto resaltado).
Realiza cualquiera de las siguientes operaciones:
Agregar una respuesta: haz clic en Responder en la parte inferior del comentario, escribe tu respuesta y haz clic en OK. Puedes agregar tantas respuestas como quieras.
Editar una respuesta: desplaza el puntero sobre la marca de fecha y hora (que aparece a la derecha de tu nombre) de la respuesta que quieres editar. Cuando aparezca la flecha abajo, haz clic en ella y elige Editar respuesta. Realiza los cambios que quieras y haz clic en OK.
Eliminar una respuesta: desplaza el puntero sobre la marca de fecha y hora a la derecha de tu nombre (si eres el propietario del documento, la respuesta de la persona que quieres eliminar). Cuando aparezca la flecha hacia abajo, haz clic en ella y elige Eliminar respuesta.
También puedes responder a comentarios y editar tus respuestas en el panel Comentarios y cambios de la izquierda. Para abrirla, haz clic en ![]() en la barra de herramientas y elige Mostrar panel de comentarios.
en la barra de herramientas y elige Mostrar panel de comentarios.
Eliminar una conversación
Haz clic en el marcador del comentario (o desplace el puntero sobre el texto resaltado) y después haz clic en Eliminar en la parte inferior de la conversación.
Mostrar u ocultar comentarios
Puedes mostrar u ocultar los comentarios en el documento y en el panel Comentarios y cambios, si se muestra.
Realiza cualquiera de las siguientes operaciones:
Haz clic en
 en la barra de herramientas y selecciona Mostrar panel de comentarios u Ocultar panel de comentarios.
en la barra de herramientas y selecciona Mostrar panel de comentarios u Ocultar panel de comentarios.Selecciona Visualización > Mostrar panel de comentarios u Ocultar panel de comentarios (el menú Visualización se encuentra en la parte superior de la pantalla).
Haz clic en la flecha desplegable ubicada en la parte superior del panel Comentarios y cambios en el lado izquierdo de la ventana de Pages, y elige Ocultar comentarios.
Si el control de cambios está activado y ocultas los comentarios, la barra de herramientas de revisión seguirá apareciendo pero los comentarios no se incluirán en la navegación.
Si envías tu documento a alguien y esta persona lo abre en un iPhone o iPad, es posible que se abra en la vista de lectura. Para editar o agregar comentarios, el destinatario debe tocar ![]() en la parte superior de la pantalla. Si el destinatario abre el documento en una Mac, siempre se podrán editar los comentarios.
en la parte superior de la pantalla. Si el destinatario abre el documento en una Mac, siempre se podrán editar los comentarios.
Administrar los comentarios en el panel Comentarios y cambios
Puedes editar y revisar los comentarios en el panel Comentarios y cambios, ubicado en el lado izquierdo de la ventana de Pages. Si se están registrando los cambios del documento, dichos cambios también se mostrarán aquí.
Para abrir el panel Comentarios y cambios, haz clic en
 en la barra de herramientas y elige Mostrar panel de comentarios.
en la barra de herramientas y elige Mostrar panel de comentarios.Para cambiar los elementos que se muestran en el panel, haz clic en la flecha desplegable en la parte superior del panel a fin de ordenar los elementos por página o por fecha, filtrar los comentarios por autor, y ocultar los comentarios u ocultar los cambios.
Si seleccionas Ordenar por página, el panel se desplazará conforme te desplazas en el documento.
Si filtras los comentarios por autor de manera que tus comentarios no estén visibles en el panel, agrega un comentario y el filtro cambiará de nuevo a Mostrar todo.
Para cerrar el panel Comentarios y cambios, haz clic en
 en la barra de herramientas y elige Ocultar panel de comentarios.
en la barra de herramientas y elige Ocultar panel de comentarios.
Imprimir comentarios
Cuando imprimes un documento con comentarios incluidos, estos aparecen en una columna a la izquierda de la página, y también se muestran unos indicadores numerados en el documento junto a los textos y objetos correspondientes. Si hay más comentarios de los que caben en la columna de la izquierda, los comentarios continúan en una o más páginas adicionales.
Selecciona Archivo > Imprimir.
En el menú desplegable debajo de los controles de selección de página, elige Páginas.
Si no ves el menú desplegable, haz clic en Mostrar detalles.
Selecciona la casilla Imprimir comentarios y haz clic en Imprimir.
También puedes exportar el documento en formato PDF e incluir los comentarios.
Para obtener más información sobre la impresión y las opciones de impresión, consulta Imprimir un documento o sobre. Para incluir comentarios en un PDF, consulta Exportar a Word, PDF o a otro formato de archivo.