
Agregar bordes y reglas (líneas) en Pages en la Mac
Puedes agregar una regla (línea) continua, discontinua o punteada arriba, debajo o a un lado del párrafo en el cuerpo del documento (si el texto está en un cuadro de texto o figura; sólo puedes agregar una regla arriba o debajo del texto). También puedes agregar rápidamente un borde completo (de 4 lados) alrededor de uno o varios párrafos, y elegir esquinas curvas (en lugar de rectas).
Nota: si el texto está en la celda de una tabla, sólo puedes agregar un borde alrededor de la celda. Consulta Cambiar el borde y el fondo de las celdas de una tabla.
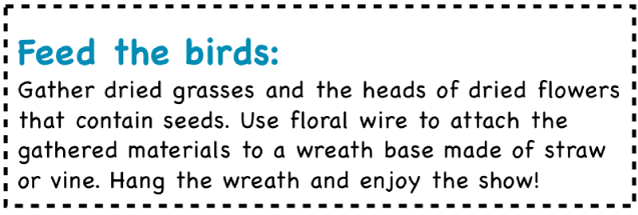
Agregar un borde o una regla a los párrafos
Selecciona el texto donde quieres agregar el borde o la regla.
En la barra lateral Formato
 , haz clic en el botón Disposición situado cerca de la parte superior.
, haz clic en el botón Disposición situado cerca de la parte superior.Haz clic en el menú desplegable Tipo de línea en los controles Bordes de párrafo, y elige un estilo de línea.
Una regla aparece arriba de cada párrafo que seleccionaste.
Realiza cualquiera de las siguientes operaciones:
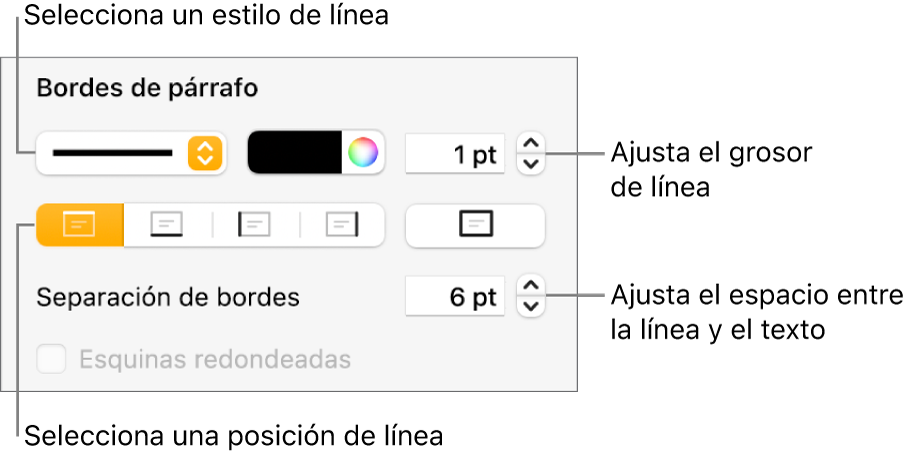
Agregar una o varias líneas: haz clic en uno o varios botones de posición (debajo del menú desplegable Estilo de línea y la paleta de colores).
Agregar un borde completo (en los 4 lados): haz clic en el botón de posición ubicado de la derecha (con el rectángulo en negritas). Para aplicar esquinas redondeadas al borde, selecciona la casilla Esquinas redondeadas.
Seleccionar un color que combine con la plantilla: haz clic en la paleta de colores a la izquierda de la rueda de colores, y elige un color.
Seleccionar cualquier color: haz clic en la rueda de colores y selecciona un color en la ventana Colores.
Cambiar el grosor de línea: haz clic en las flechas del campo de valor situado junto a los controles de color de línea.
Cambiar el espacio que debe haber entre la línea o el borde y el texto: haz clic en las flechas de Separación de bordes.
Para eliminar rápidamente el borde o la regla, selecciona el texto que tiene el borde o la regla, haz clic en el menú desplegable situado debajo de Bordes de párrafo y selecciona Ninguno.
Eliminar un borde o una regla
Se puede crear bordes y reglas de diversas formas, de modo que si dudas de cómo se agregaron, puedes probar estos métodos para eliminarlos.
Haz clic en la línea o borde para seleccionarlo.
Realiza una de las siguientes operaciones:
Si aparecen manijas de selección en los extremos de una línea: se agregó como figura. Haz clic en la tecla Suprimir del teclado.
Si las manijas de selección aparecen alrededor del borde: se agregó como figura. Haz clic en la pestaña Estilo ubicada en la parte superior de la barra lateral de la derecha y después haz clic en el menú desplegable situado a la derecha de Borde y selecciona Sin borde.
Nota: si ves una pequeña x en las esquinas de un borde o en los extremos de una línea, es que la figura está bloqueada. Deberás desbloquearla para poder quitarla.
Si no aparecen manijas de selección en los extremos de una línea: se agregó como regla. Selecciona el texto situado sobre la regla y haz clic en el botón Disposición cerca de la parte superior de la barra lateral Formato
 de la derecha. Si el menú desplegable en la sección Bordes de párrafo indica Ninguno, selecciona el texto situado debajo de la regla. Haz clic en el menú desplegable y después selecciona Ninguno.
de la derecha. Si el menú desplegable en la sección Bordes de párrafo indica Ninguno, selecciona el texto situado debajo de la regla. Haz clic en el menú desplegable y después selecciona Ninguno.Si no aparecen manijas de selección alrededor del borde: se agregó como borde. Selecciona el texto situado dentro del borde y haz clic en el botón la pestaña Disposición cerca de la parte superior de la barra lateral Formato
 de la derecha. Haz clic en el menú desplegable Tipo de línea en la sección Bordes de párrafo, y elige Ninguno.
de la derecha. Haz clic en el menú desplegable Tipo de línea en la sección Bordes de párrafo, y elige Ninguno.
Si no puedes seleccionar o eliminar un borde o una regla mediante ninguno de los métodos anteriores, es posible que se trate de un objeto de disposición de sección situado en el fondo de una plantilla. Para que se pueda seleccionar, selecciona Disposición > Disposiciones de sección > Permitir selección de objetos de disposición (en el menú Disposición situado en la parte superior de la pantalla).
También puedes agregar un borde alrededor de una página y luego ajustar el borde como un objeto de disposición de sección para que aparezca en todas las páginas de tu documento. Para obtener detalles, consulta Agregar un borde alrededor de una página.