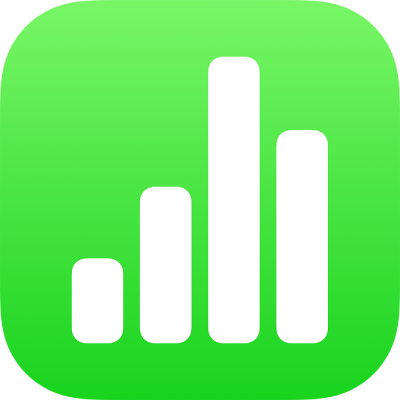
Cambiar el aspecto del texto y las etiquetas de una gráfica en Numbers en el iPad
Puedes cambiar el aspecto del texto de una gráfica aplicándole un estilo diferente, cambiando el tipo de letra, agregando un borde, etc.
Si no puedes editar una gráfica, es posible que tengas que desbloquearla.
Cambiar el tipo de letra, el estilo y el tamaño del texto de una tabla
Puedes cambiar el aspecto de todo el texto de una gráfica a la vez.
Toca la gráfica y elige
 .
.Toca Estilo y elige Etiquetas.
Realiza cualquiera de las siguientes operaciones:
Cambiar el tipo de letra: toca “Tipo de letra” y elige un tipo de letra.
Cambiar el estilo de letra: toca “Tipo de letra”, toca
 junto al tipo de letra y elige un estilo.
junto al tipo de letra y elige un estilo.Ampliar o reducir el tipo de letra: toca
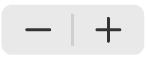 .
.Todo el texto de la gráfica se aumenta o disminuye proporcionalmente (el mismo porcentaje).
Editar el título de una gráfica
Las gráficas incluyen un marcador de posición de título (Título) que está oculto de forma predeterminada. Puedes mostrar el título de la gráfica y cambiarlo.
Toca la gráfica, selecciona
 y elige Gráfica.
y elige Gráfica.Activa “Título”.
Para modificar la alineación del título (para que quede a la izquierda de la gráfica, por ejemplo), toca Estilo y después selecciona una opción de alineación.
Para mover el título al centro de una gráfica de dona, toca Posición y luego elige Centro.
Para editar el título, selecciona tu texto, escribe un nuevo título y elige OK.
Agregar y modificar las etiquetas de los valores de una gráfica
Las gráficas tienen etiquetas que muestran los valores de puntos de datos específicos. De forma predeterminada, los datos de la gráfica se muestran usando el mismo formato que los datos de origen. Por ejemplo, si los datos de origen tienen un formato de porcentaje, los datos de la gráfica mostrarán el símbolo de porcentaje. Puedes cambiar el formato de la gráfica para que muestre sólo el número y también puedes elegir dónde quieres que aparezcan las etiquetas de los datos.
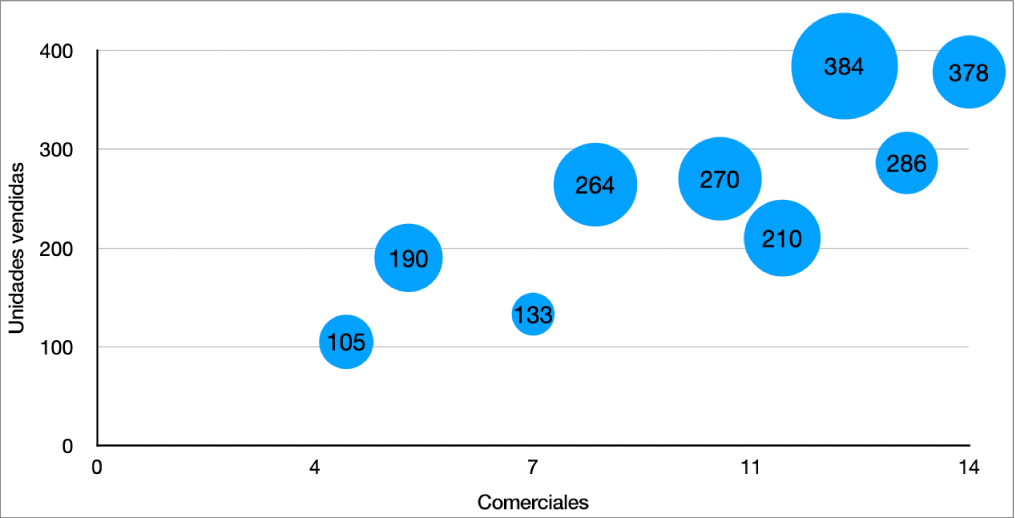
Toca la gráfica y elige
 .
.Toca Estilo y elige Etiquetas.
Realiza cualquiera de las siguientes operaciones:
En las gráficas de sectores o de dona: activa Valores y toca Posición para seleccionar dónde quieres que aparezcan las etiquetas. Para ocultar las etiquetas de valores, desactiva Valores.
Si tocas Ubicación, seleccionas Dentro y activas “Impedir superposición”, las etiquetas podrán moverse para evitar superposiciones y aparecerán líneas guía para conectar las etiquetas a sus sectores o segmentos. Si seleccionas Fuera, las etiquetas se mueven afuera de los sectores o segmentos. Para conectar las etiquetas a sus sectores o segmentos, toca Recta o Angular para activar las líneas guía; toca Ninguna si no quieres líneas guía. Con las líneas guía angulares, los mensajes se ordenan en columnas tal y como se muestra abajo.
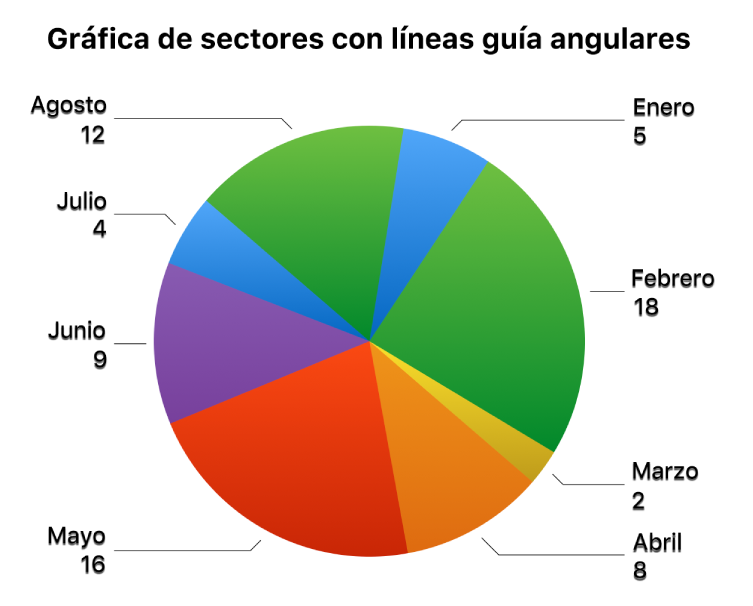
Para gráficas de dispersión y de burbujas: en “Etiquetas de punto de datos”, toca Valores y selecciona entre valores (X) o valores (Y). Para ocultar las etiquetas de valores, toca Ninguna.
Para cambiar la ubicación de la etiqueta, toca Ubicación y elige una opción.
Si la gráfica de burbujas tiene burbujas sobrepuestas, puedes desactivar “Mostrar etiquetas al frente” para evitar que se cubran las etiquetas.
En otros tipos de gráficas: toca una de las opciones de “Valores de series” para colocar las etiquetas en una posición específica, como Arriba, Centro o Abajo. Las opciones dependen del tipo de gráfica.
Para mostrar los datos de la gráfica como número (en lugar del formato de los datos de origen), haz una de las siguientes acciones:
En las gráficas de sectores o de dona: toca “Formato numérico” y desactiva “Igual que el origen”.
En otros tipos de gráficas: toca “Etiquetas de valores”, elige “Formato numérico” y desactiva “Igual que el origen”.
Si la opción “Igual que el origen” está activada, las etiquetas de valores tendrán el mismo formato que los datos originales de la tabla.
Modificar las etiquetas del eje de valores
Puedes especificar las etiquetas que aparecen en un eje, editar sus nombres y cambiar su ángulo de orientación.
Toca la gráfica y elige
 .
.Toca Estilo y elige Etiquetas.
Realiza cualquiera de las siguientes operaciones:
Modificar marcas en el eje de valores (Y): toca “Etiquetas de valores” debajo de “Eje (Y) del valor”.
Modificar marcas en el eje de categorías (X): toca “Etiquetas de valores” debajo del eje “Categoría (X)”.
Utiliza los controles para realizar cualquier ajuste.
Si activas la opción “Nombre del eje”, Numbers agregará a la gráfica un marcador de posición del nombre de eje. Para cambiarlo, selecciona el nombre del eje y escribe el que quieras.
Editar las etiquetas de los datos de una tabla dinámica
Puedes editar las etiquetas de una tabla dinámica. Por ejemplo, puedes mostrar los nombres de los grupos de la tabla dinámica en el eje x. Para obtener información sobre cómo crear una gráfica dinámica utilizando una tabla dinámica, consulta Seleccionar celdas en una tabla dinámica para crear una gráfica dinámica.
Selecciona la gráfica dinámica que quieres editar.
Toca
 , elige Estilo y selecciona Etiquetas.
, elige Estilo y selecciona Etiquetas.Toca “Etiquetas de datos dinámicos”, luego elige los nombres que quieres que se muestren, o elige “Ocultar todos los nombres”
Nota: las opciones que se muestran en las etiquetas de datos dinámicas pueden cambiar según los campos en la tabla dinámica.
Nota: las opciones del eje pueden diferir entre las gráficas de dispersión y las gráficas de burbujas.
Para agregar una leyenda o etiqueta a una gráfica, consulta Agregar una leyenda o un título a los objetos en Numbers en el iPad.