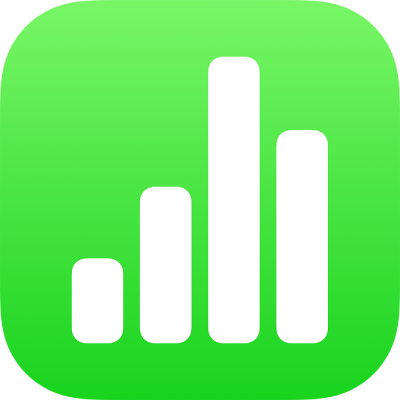
Usar Apple Pencil con Numbers en el iPad
Puedes usar tu Apple Pencil en Numbers en el iPad para digitalizar texto escrito a mano, crear dibujos, seleccionar y desplazarte como lo harías con el dedo. De forma predeterminada, cuando usas el Apple Pencil en Numbers, entras en la visualización para escribir y dibujar. Si prefieres usar Apple Pencil para desplazarte y seleccionar objetos, puedes cambiar la configuración predeterminada.
Nota: para convertir el texto que escribiste a mano utilizando la función Escribir se requiere un iPad compatible con iPadOS 14 instalado. La función Escribir no está disponible en todos los idiomas. Para obtener más información, consulta este artículo de soporte.
Cambiar el comportamiento predeterminado del Apple Pencil en Numbers
Si prefieres usar Apple Pencil para desplazarte y seleccionar objetos en lugar de para escribir o dibujar, puedes cambiar la configuración predeterminada. La configuración del Apple Pencil en Numbers aplica solamente en Numbers. Si cambias la configuración en una hoja de cálculo, ésta también se aplicará a todas las hojas de cálculo de Numbers pero no afectará a otras apps, como Pages o Keynote.
Abre la hoja de cálculo de Numbers y toca
 .
.Toca “Apple Pencil” (quizá tengas que desplazarte hacia abajo para ver la opción) y luego activa “Seleccionar y desplazarse”.
Si tu Apple Pencil es compatible, puedes activar “Tocar dos veces para alternar” y luego tocar la parte inferior del Apple Pencil dos veces para activar o desactivar “Seleccionar y desplazarse”.
Si cambias la configuración predeterminada a “Seleccionar y desplazarse”, de todas formas puedes usar el Apple Pencil para dibujar en Numbers. toca ![]() , elige
, elige ![]() y selecciona Dibujo.
y selecciona Dibujo.
Digitalizar texto escrito a mano
La función Escribir del iPad convierte el texto escrito a mano en texto digital. Cuando enlazas un Apple Pencil con un iPad compatible con iPadOS 14 instalado, la función Escribir se activa de forma predeterminada. Para revisar la configuración de Escribir o para desactivarla, ve a Configuración ![]() > Apple Pencil.
> Apple Pencil.
En Numbers, toca Apple Pencil en el cuadro de texto, figura, celda de tabla o un campo de formulario donde quieras escribir.
Nota: en una tabla, toca una celda si quieres reemplazar todo su contenido. Para editar una celda, toca la celda otra vez para colocar el punto de inserción donde quieras empezar a escribir.
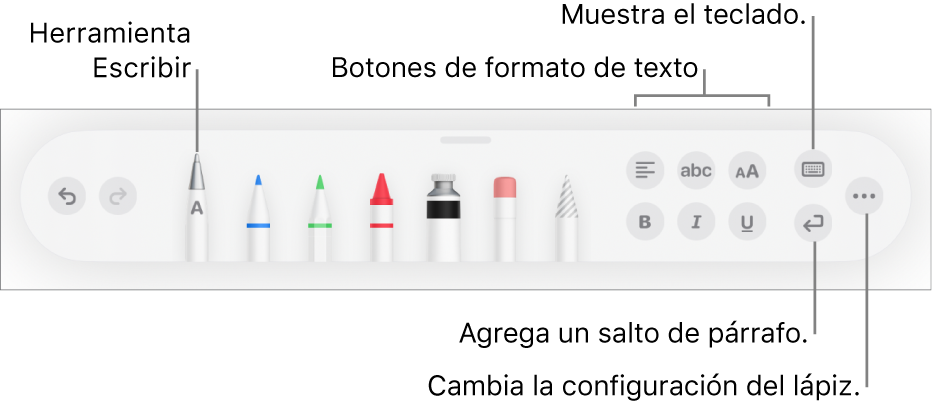
Toca la herramienta Escribir y empieza a escribir.
La herramienta Escribir funciona incluso cuando el texto escrito se extiende fuera de los bordes del campo de texto.
Nota: si desactivas las herramienta Escribir en Configuración o si un idioma compatible con Escribir no está en tu lista de idiomas, la herramienta Escribir no aparecerá en la barra de herramientas.
Conforme ingresas texto con el Apple Pencil, puedes hacer lo siguiente:
Eliminar una palabra: traza rayos o garabatos encima de la palabra.
Insertar texto: mantén presionada un área de texto y luego empieza a escribir cuando se abra un espacio.
Unir o separar caracteres: dibuja una línea vertical entre los caracteres.
Seleccionar texto: encierra el texto en un círculo o dibuja una línea sobre el texto. arrastra las manijas de selección con tu dedo para ajustar la selección.
Iniciar un nuevo párrafo: toca
 en la barra de herramientas ubicada en la parte inferior de la pantalla.
en la barra de herramientas ubicada en la parte inferior de la pantalla.Mostrar el teclado: toca
 en la barra de herramientas y toca las teclas del teclado para corregir texto, eliminar caracteres, agregar espacios y más.
en la barra de herramientas y toca las teclas del teclado para corregir texto, eliminar caracteres, agregar espacios y más.Cambiar a otro idioma compatible: mantén presionado
 en la barra de herramientas, luego toca el idioma que quieres usar (ya debes haber agregado el teclado en Configuración > General > Teclado > Teclados). El botón muestra brevemente las iniciales del idioma seleccionado (por ejemplo, EN para inglés).
en la barra de herramientas, luego toca el idioma que quieres usar (ya debes haber agregado el teclado en Configuración > General > Teclado > Teclados). El botón muestra brevemente las iniciales del idioma seleccionado (por ejemplo, EN para inglés).Deshacer la última acción: toca
 de la barra de herramientas. Toca varias veces para deshacer todas tus acciones recientes.
de la barra de herramientas. Toca varias veces para deshacer todas tus acciones recientes.Agregar un cuadro de texto nuevo: empieza a escribir fuera de otras áreas de texto (por ejemplo, otro cuadro de texto o una tabla o celda de tabla seleccionada). Se crea un nuevo cuadro de texto para tu texto.
Si la herramienta Escribir está seleccionada, la barra de herramientas también contiene botones para alinear texto texto; cambiar el tipo de letra y su tamaño; aplicar negrita, cursiva o subrayado al texto; y agregar saltos de párrafo. En las celdas de la tabla, los botones de texto son reemplazados por botones del teclado numérico, teclado de fechas, editor de fórmulas y menú de acciones.
Para tener más espacio para escribir, arrastra la manija de la barra de herramientas hacia abajo para minimizarla. Para ver la barra de herramientas en tamaño completo de nuevo, toca la versión minimizada. Para configurar la barra de herramientas para que se minimice automáticamente cuando escribes, toca ![]() y activa Minimizar automáticamente.
y activa Minimizar automáticamente.