
Ajustar la alineación y el espaciado en Numbers para iCloud
Puedes colocar el texto en un cuadro de texto o una figura para que esté alineado a la izquierda o a la derecha, centrado, o alineado a la izquierda y a la derecha (justificado). También puedes alinearlo verticalmente en un cuadro de texto, una figura o una celda de una tabla.
Puedes ajustar la sangría y el espaciado de línea y párrafo.
Nota: Para ajustar el texto de una tabla, consulta Introducir texto y números.
Alinear texto
Ve a Numbers para iCloud
 e inicia sesión con tu cuenta de Apple (si es necesario).
e inicia sesión con tu cuenta de Apple (si es necesario).En la hoja de cálculo, realiza una de las siguientes operaciones:
Haz clic para colocar el punto de inserción en el párrafo que quieras ajustar.
En la barra lateral derecha Formato
 , haz clic en el botón Estilo que se encuentra cerca de la parte superior.
, haz clic en el botón Estilo que se encuentra cerca de la parte superior.Haz clic en uno de los botones de alineación.
Si el texto seleccionado está en una celda de tabla, haz clic en Celda en la parte superior de la barra lateral para ver los controles de alineación.
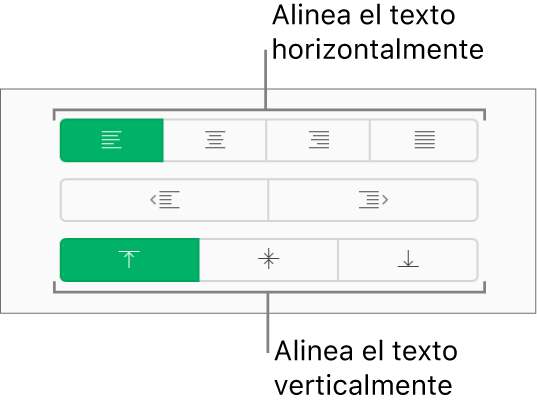
Ajustar la sangría de líneas
Puedes mover el margen izquierdo de una línea de texto hacia dentro o hacia fuera en fracciones de 1,27 cm.
Ve a Numbers para iCloud
 e inicia sesión con tu cuenta de Apple (si es necesario).
e inicia sesión con tu cuenta de Apple (si es necesario).En la hoja de cálculo, haz clic para colocar el punto de inserción al comienzo de la línea y, a continuación, realiza una de las siguientes operaciones:
Añadir sangría: pulsa la tecla Tabulador. Pulsa el Tabulador tantas veces como sea necesario hasta lograr el nivel de sangría deseado.
Añadir sangría izquierda: pulsa la tecla Suprimir.
Ajustar la sangría de párrafos
Puedes mover el margen izquierdo de uno o más párrafos hacia dentro o hacia fuera en fracciones de 0,5 pulgadas.
Ve a Numbers para iCloud
 e inicia sesión con tu cuenta de Apple (si es necesario).
e inicia sesión con tu cuenta de Apple (si es necesario).En la hoja de cálculo, haz clic para colocar el punto de inserción en el párrafo que quieres ajustar, o arrastra para seleccionar varios párrafos.
En la barra lateral derecha Formato
 , haz clic en el botón Estilo que se encuentra cerca de la parte superior.
, haz clic en el botón Estilo que se encuentra cerca de la parte superior.Haz clic en el botón Sangría izquierda o Sangría.
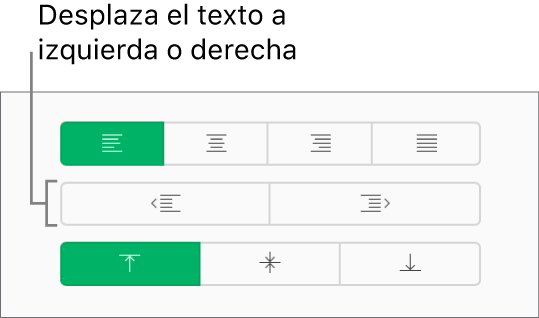
Si el botón Sangría izquierda está atenuado, el texto ya está en el margen izquierdo.
Ajustar el interlineado
Puedes controlar el espacio que queda entre las líneas de texto de un párrafo o en toda la hoja de cálculo.
Ve a Numbers para iCloud
 e inicia sesión con tu cuenta de Apple (si es necesario).
e inicia sesión con tu cuenta de Apple (si es necesario).En la hoja de cálculo, haz clic para colocar el punto de inserción en el párrafo que quieres ajustar, o arrastra para seleccionar varios párrafos.
En la barra lateral derecha Formato
 , haz clic en el botón Estilo que se encuentra cerca de la parte superior.
, haz clic en el botón Estilo que se encuentra cerca de la parte superior.Debajo de Espaciado, haz clic en el menú desplegable y selecciona una opción:
Líneas: la distancia entre los trazos de las letras que se extienden por encima de la línea y los trazos que se extienden por debajo es fija. El espacio entre las líneas es proporcional al tamaño de letra.
Como mínimo: la distancia entre las líneas es fija, pero las líneas no se superponen si el texto aumenta de tamaño. La distancia de una línea a la siguiente nunca es inferior al valor que fijes, pero podría aumentar si se usan tipos de letra de gran tamaño para evitar que se solapen las líneas de texto.
Exactamente: el valor establece la distancia precisa entre las líneas base de texto, lo que puede hacer que acaben solapándose.
Interlineal: este valor aumenta el espacio entre líneas en lugar de aumentar la altura de las líneas. En cambio, el espacio doble duplica la altura de cada línea.
Haz clic en las flechas situadas junto al campo de espaciado para ajustar la cantidad de espacio para la opción que elijas.
Ajustar el espaciado de párrafos
Puedes controlar el espacio que queda antes o después de uno o más párrafos.
Ve a Numbers para iCloud
 e inicia sesión con tu cuenta de Apple (si es necesario).
e inicia sesión con tu cuenta de Apple (si es necesario).En la hoja de cálculo, haz clic para colocar el punto de inserción en el párrafo que quieres ajustar, o arrastra para seleccionar varios párrafos.
En la barra lateral derecha Formato
 , haz clic en el botón Estilo que se encuentra cerca de la parte superior.
, haz clic en el botón Estilo que se encuentra cerca de la parte superior.Debajo de Espaciado, haz clic en las flechas para Antes del párrafo o Después del párrafo.