
Crear una hoja de cálculo en Numbers para iCloud
Para crear una hoja de cálculo, empieza por seleccionar una plantilla que te sirva como punto de partida. Las plantillas utilizan colores y tipos de letras coordinados para un aspecto unificado, y suelen incluir elementos de marcadores de posición que puedes reemplazar con tu propio contenido.
Ve a Numbers para iCloud
 e inicia sesión con tu cuenta de Apple (si es necesario).
e inicia sesión con tu cuenta de Apple (si es necesario).En el gestor de documentos, haz clic en
 de la barra de herramientas.
de la barra de herramientas.Nota: Si te gustaría formatear datos de gráficas y tablas con las convenciones de otro idioma, elige un idioma distinto en la esquina superior izquierda antes de elegir una plantilla en el siguiente paso. Para obtener más información, consulta Crear una hoja de cálculo con el formato de un idioma distinto.
En el selector de plantilla, explora las plantillas por categoría y haz doble clic en la que más se acerque a lo que quieres crear.
Para reducir las opciones, haz clic en una categoría de la parte superior.
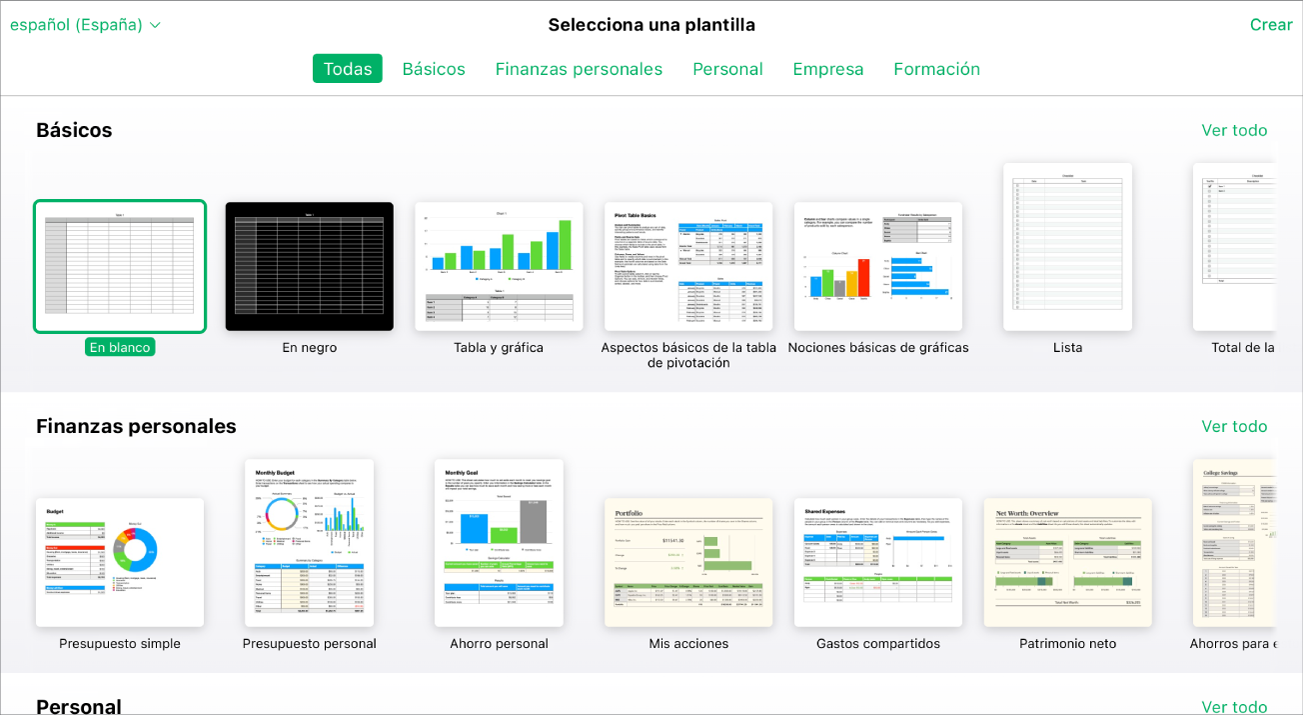
Realiza cualquiera de las siguientes operaciones:
Añadir datos (por ejemplo, texto, números o fórmulas) a una hoja de cálculo en blanco: haz clic en una celda y escribe. Para añadir una fórmula, haz clic en una celda, escribe un signo igual (=) y, a continuación, elige una fórmula del menú Explorador de funciones en la barra lateral derecha Formato
 . Para obtener más información, consulta Añadir fórmulas.
. Para obtener más información, consulta Añadir fórmulas.Editar datos: para reemplazar los datos de los marcadores de posición (texto o números que vienen incluidos en una plantilla), selecciona la celda y escribe. Para editar los datos que has añadido, selecciona la parte que quieras cambiar o selecciona la celda (para editar todo el contenido a la vez) y escribe. Para editar una fórmula, selecciona la celda y, a continuación, realiza los cambios en la fórmula que aparece debajo de la barra de herramientas. Para obtener más información, consulta Cambiar una fórmula existente.
Dar formato a los datos: para dar formato a los números, selecciona la celda, haz clic en Datos cerca de la parte superior de la barra lateral y, a continuación, selecciona tus opciones. Para dar formato al texto, selecciona el texto (o selecciona la celda para dar formato a todo el texto de la celda), haz clic en Celda cerca de la parte superior de la barra lateral Formato
 de la derecha, y, a continuación, selecciona tus opciones.
de la derecha, y, a continuación, selecciona tus opciones.Añadir nuevas tablas, gráficas, cuadros de texto u otros objetos: haz clic en el botón de un objeto en la barra de herramientas. Consulta Introducción a las imágenes, gráficas y otros objetos.
Nota: Para añadir una gráfica, en la hoja de cálculo debe haber primero una tabla que contenga los datos que mostrará la gráfica. Consulta Crear o eliminar una gráfica en Numbers para iCloud.
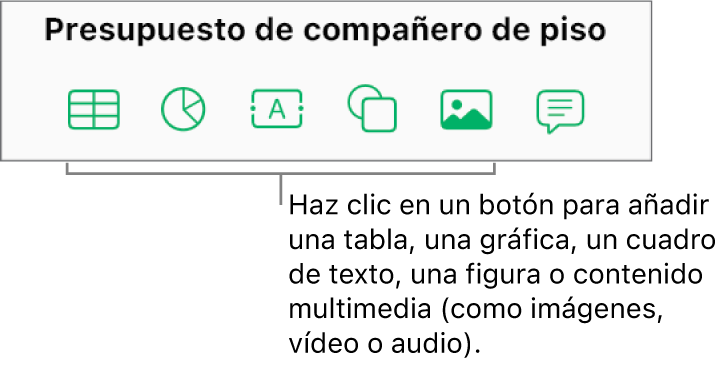
Editar los datos de una gráfica: tienes que editar la tabla que contiene los datos de la gráfica. Haz clic en una celda de la tabla y escribe tus propios datos. La gráfica se actualiza automáticamente.
Añadir o eliminar una hoja: Para añadir una nueva hoja, haz clic en
 en la parte superior izquierda. Puedes añadir varias hojas (o pestañas) a una hoja de cálculo para poder organizar mejor la información.
en la parte superior izquierda. Puedes añadir varias hojas (o pestañas) a una hoja de cálculo para poder organizar mejor la información.Para eliminar una hoja, mantén pulsada la tecla Control, haz clic en la pestaña de la hoja situada en la parte superior de la hoja de cálculo y, a continuación, elige “Eliminar hoja”.
Reemplazar imágenes: selecciona la imagen que quieres reemplazar, haz clic en Imagen en la parte superior de la barra lateral Formato
 y haz clic en Reemplazar. Busca para encontrar una nueva imagen y, a continuación, haz doble clic en ella.
y haz clic en Reemplazar. Busca para encontrar una nueva imagen y, a continuación, haz doble clic en ella.Deshacer o rehacer un cambio: Haz clic en
 o en
o en  en la barra de herramientas.
en la barra de herramientas.Aumentar (acercar) o reducir (alejar) la vista general de una hoja de cálculo: haz clic en el menú desplegable Zoom de la barra de herramientas y selecciona una opción.
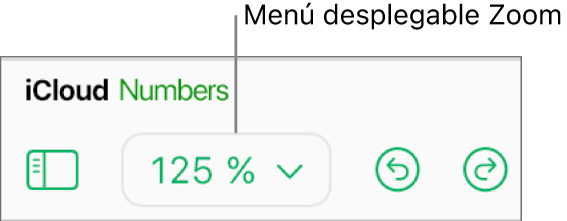
Para ponerle nombre a tu hoja de cálculo, haz clic en el nombre actual, haz clic en la parte superior de la hoja de cálculo, escribe un nuevo nombre y pulsa Retorno (en un Mac) o Intro (en un equipo con Windows).
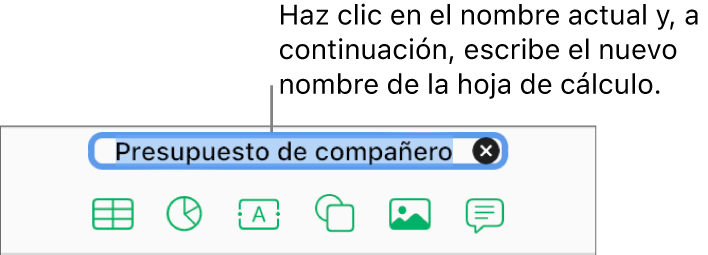
Numbers para iCloud guarda automáticamente los cambios a medida que trabajas, para que no te tengas que molestarte en guardar la hoja de cálculo manualmente. Sin embargo, cambiar el nombre de la hoja de cálculo es buena idea para que puedas encontrarla fácilmente la próxima vez que quieras trabajar en ella.
Para cerrar la hoja de cálculo, mueve el cursor sobre el título de la hoja de cálculo en la pestaña del explorador (en la parte superior de la hoja de cálculo) y, a continuación, haz clic en la X que aparece a la izquierda.