
Bloquear las notas en la Mac
Si estás usando notas de iCloud actualizadas o notas almacenadas en tu Mac, puedes bloquear las que quieres mantener como privadas para que sólo las personas que tengan la contraseña puedan verlas. Crea una contraseña y úsala para bloquear o desbloquear cualquier nota. Si tu Mac o teclado Apple tiene Touch ID o si tienes un Apple Watch, también puedes usar estas opciones para desbloquear tus notas.
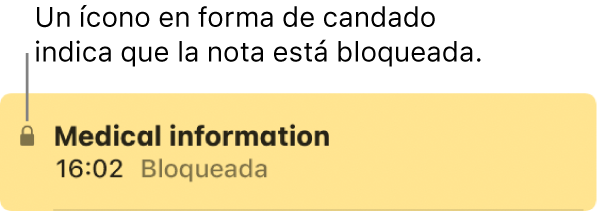
Advertencia: si olvidas tu contraseña y no puedes usar Touch ID en tu Mac, ni tu teclado Magic Keyboard o tu Apple Watch para desbloquear tus notas, no podrás ver tus notas bloqueadas.
Establecer una contraseña
En la app Notas
 en tu Mac, selecciona Notas > Preferencias y haz clic en “Establecer contraseña”.
en tu Mac, selecciona Notas > Preferencias y haz clic en “Establecer contraseña”.Nota: si tienes varias cuentas, selecciona primero la cuenta con la que quieres empezar.
Ingresa una contraseña en el campo Contraseña y vuelve a ingresarla en el campo Verificar.
Ingresa una pista que te permita recordar la contraseña.
La pista aparece si ingresas la contraseña equivocada dos veces consecutivas.
Importante: se recomienda encarecidamente que agregues una pista. Si olvidas tu contraseña y no puedes usar Touch ID en tu Mac, ni tu teclado Magic Keyboard o tu Apple Watch para desbloquear tus notas, no podrás ver tus notas bloqueadas. Apple no puede ayudarte a recuperar el acceso a esas notas bloqueadas. Puedes crear una contraseña nueva que te permita proteger con contraseña todas las notas que quieras bloquear a partir de ahora. Consulta el artículo de soporte de Apple "Bloquear notas en el iPhone, el iPad, el iPod touch y la Mac".
Haz clic en “Establecer contraseña”.
Si tu Mac o teclado Magic Keyboard tiene Touch ID, selecciona “Usar Touch ID” para habilitar el uso de tu huella digital para desbloquear tus notas.
Bloquear una nota
Después de configurar una contraseña, puedes bloquear tus notas.
En la app Notas
 en tu Mac, selecciona la nota que quieres bloquear.
en tu Mac, selecciona la nota que quieres bloquear.Haz clic en el botón Bloquear
 , selecciona “Bloquear nota” e ingresa la contraseña (también puedes usar tu Apple Watch o Touch ID en tu Mac o teclado Magic Keyboard).
, selecciona “Bloquear nota” e ingresa la contraseña (también puedes usar tu Apple Watch o Touch ID en tu Mac o teclado Magic Keyboard).Si ya ingresaste la contraseña durante esta sesión de Notas, no necesitas ingresarla de nuevo.
Para desbloquear una nota, selecciona la nota bloqueada, haz clic en el botón Bloquear ![]() , selecciona Desbloquear e ingresa la contraseña. También puedes usar tu Apple Watch o bien Touch ID en tu Mac o teclado Magic Keyboard.
, selecciona Desbloquear e ingresa la contraseña. También puedes usar tu Apple Watch o bien Touch ID en tu Mac o teclado Magic Keyboard.
Si no puedes bloquear una nota
No puedes bloquear lo siguiente:
Una nota que has compartido con otras personas.
Una nota que tiene un video, archivo de audio, archivo PDF o documento adjunto. Sólo se pueden incluir tablas, imágenes, dibujos, documentos escaneados, mapas o adjuntos web en una nota bloqueada.
Una nota almacenada en una cuenta iCloud que no se ha actualizado. Consulta Acerca de usar notas de iCloud Notes en la Mac.
Ver notas bloqueadas
En la app Notas
 en tu Mac, selecciona una nota bloqueada.
en tu Mac, selecciona una nota bloqueada.Cuando se te pida, ingresa la contraseña (también puedes usar tu Apple Watch o Touch ID en tu Mac o teclado Magic Keyboard).
Después de ingresar la contraseña, todas las notas de esa cuenta quedarán desbloqueadas, de esta forma podrás verlas sin ingresar la contraseña mientras te quedes en Notas.
Para volver a bloquear todas las notas, selecciona Notas > Cerrar todas las notas bloqueadas. Si no vuelves a bloquear notas, se bloquearán automáticamente después de un periodo de inactividad o cuando cierres Notas.
Cambiar tu contraseña
En la app Notas
 en tu Mac, selecciona Notas > Preferencias y haz clic en “Cambiar contraseña”.
en tu Mac, selecciona Notas > Preferencias y haz clic en “Cambiar contraseña”.Nota: si tienes varias cuentas, selecciona primero la cuenta con la que quieres empezar.
Ingresa tu contraseña actual en el campo “Contraseña actual”.
Ingresa la contraseña nueva en el campo “Contraseña nueva” y vuelve a ingresarla en el campo Verificar.
Ingresa una pista que te permita recordar la contraseña.
La pista aparece si ingresas la contraseña equivocada dos veces consecutivas.
Importante: se recomienda encarecidamente que agregues una pista. Si olvidas tu contraseña y no puedes usar Touch ID en tu Mac, ni tu teclado Magic Keyboard o tu Apple Watch para desbloquear tus notas, no podrás ver tus notas bloqueadas. Apple no puede ayudarte a recuperar el acceso a esas notas bloqueadas. Puedes crear una contraseña nueva que te permita proteger con contraseña todas las notas que quieras bloquear a partir de ahora. Consulta el artículo de soporte de Apple "Bloquear notas en el iPhone, el iPad, el iPod touch y la Mac".
Haz clic en “Cambiar contraseña”.
Todas las notas bloqueadas se actualizan para usar la nueva contraseña.
Importante: cuando cambias la contraseña de tu cuenta de iCloud, si también usas la cuenta "En mi Mac", se usa la misma contraseña en ambas cuentas. Si activas la función, Notas sincroniza automáticamente tu contraseña de "En mi Mac" con tu contraseña de iCloud.
Restaurar tu contraseña
Deberías restaurar la contraseña solamente si has olvidado la contraseña actual pero aún quieres bloquear las notas futuras. Las notas que ya están bloqueadas aún usarán la contraseña que tenías cuando las bloqueaste.
Nota: se recomienda encarecidamente que cambies la contraseña (consulta la sección “Cambiar tu contraseña” arriba) en lugar de restaurarla. Si restauras la contraseña, tendrás que administrar varias contraseñas y no podrás determinar fácilmente la contraseña que bloquea una nota en particular.
En la app Notas
 en tu Mac, selecciona Notas > Preferencias, haz clic en “Restablecer contraseña” y haz clic en OK para confirmar.
en tu Mac, selecciona Notas > Preferencias, haz clic en “Restablecer contraseña” y haz clic en OK para confirmar.Nota: si tienes varias cuentas, selecciona primero la cuenta con la que quieres empezar.
Si esta es una cuenta de iCloud, ingresa la contraseña de iCloud y presiona Retorno.
Haz clic en “Restaurar contraseña” para verificar que quieres restaurar la contraseña.
Ingresa una contraseña en el campo Contraseña y vuelve a ingresarla en el campo Verificar.
Ingresa una pista que te permita recordar la contraseña.
La pista aparece si ingresas la contraseña equivocada dos veces consecutivas.
Importante: se recomienda encarecidamente que agregues una pista. Si olvidas tu contraseña y no puedes usar Touch ID en tu Mac, ni tu teclado Magic Keyboard o tu Apple Watch para desbloquear tus notas, no podrás ver tus notas bloqueadas. Apple no puede ayudarte a recuperar el acceso a esas notas bloqueadas. Puedes crear una contraseña nueva que te permita proteger con contraseña todas las notas que quieras bloquear a partir de ahora. Consulta el artículo de soporte de Apple Bloquear notas en el iPhone, el iPad, el iPod touch y la Mac.
Haz clic en “Establecer contraseña”.
Si restableces la contraseña, cuando ves notas bloqueadas, al ingresar la última contraseña de Notas sólo desbloquea las notas que usen la misma contraseña. Si algunas de tus notas usan una contraseña anterior, deberás ingresar esa contraseña para verlas.