
Dar formato al texto en correos en Mail en la Mac
Existen varias formas de ingresar y procesar texto, caracteres y símbolos al escribir un nuevo mensaje.
Cambiar tipos de letra y estilos
En la app Mail
 en tu Mac, en una ventana de mensaje nuevo, haz clic en el botón de formato
en tu Mac, en una ventana de mensaje nuevo, haz clic en el botón de formato  en la barra de herramientas (o usa la Touch Bar).
en la barra de herramientas (o usa la Touch Bar).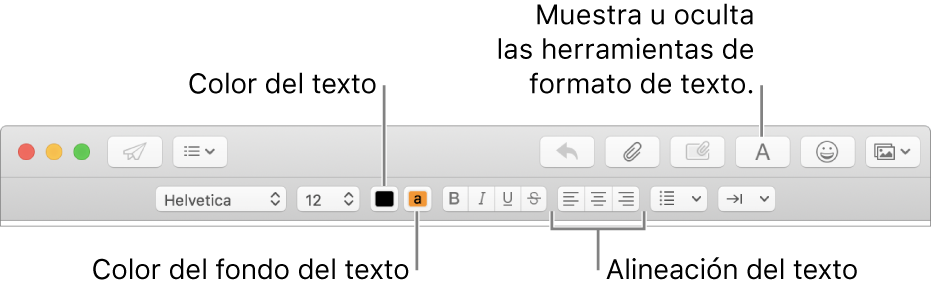
Haz clic en el botón de la opción que quieres usar.
Hay más opciones de formato en el menú Formato en la barra de menús.
Puedes establecer los tipos de letra que prefieras usar en Mail todo el tiempo. Selecciona Mail > Preferencias y haz clic en Tipos y colores. Para aprender sobre cada opción, haz clic en el botón Ayuda ![]() en el panel.
en el panel.
Copiar y pegar texto
En la app Mail ![]() en tu Mac, realiza cualquiera de las siguientes acciones:
en tu Mac, realiza cualquiera de las siguientes acciones:
Copiar todo el texto de un mensaje: coloca el puntero en cualquier lugar del cuerpo del mensaje (donde se encuentra el texto del mensaje), selecciona Edición > "Seleccionar todo" y luego elige Edición > Copiar.
Pegar texto: selecciona Edición > Pegar.
Pegar texto usando el estilo que lo rodea: selecciona Edición > Pegar con el mismo estilo.
Pegar texto como una cita: selecciona Edición > Pegar como cita. Aparece una barra vertical junto al texto que pegaste.
Incluir enlaces web
En la app Mail ![]() en tu Mac, realiza cualquiera de las siguientes acciones:
en tu Mac, realiza cualquiera de las siguientes acciones:
Ingresa una dirección URL, como apple.com, o pega una a tu mensaje. Mail la convierte automáticamente en un enlace.
Selecciona el texto en el mensaje que quieres convertir en enlace, elige Edición > "Agregar enlace" y escribe un URL para el enlace.
Por ejemplo, selecciona el texto "Ir al sitio web de Apple" y, a continuación, ingresas el URL "www.apple.com/mx" para convertir el texto en un enlace que abra la página web de Apple.
Desde la barra de direcciones de Safari, arrastra a un mensaje una dirección web. También puedes enviar un correo a la página web desde Safari.
Incluir símbolos y caracteres
En la app Mail ![]() en tu Mac, haz cualquiera de las siguientes acciones en una ventana de mensaje nuevo:
en tu Mac, haz cualquiera de las siguientes acciones en una ventana de mensaje nuevo:
Haz clic en el botón Emoji
 en la barra de herramientas o selecciona Edición > Emoji y símbolos.
en la barra de herramientas o selecciona Edición > Emoji y símbolos. Puedes usar el visor de caracteres para agregar emoticones o símbolos, así como escribir caracteres en otros idiomas como árabe y japonés. Consulta Usar emoji y símbolos.
Ingresar caracteres con acento o símbolo diacrítico. Consulta Ingresa caracteres con acentos.
Puedes establecer una preferencia del sistema para reemplazar automáticamente texto y caracteres mientras escribes en Mail. Por ejemplo, si escribes "uan," se reemplaza con "una". Consulta Reemplazar texto y puntuación en documentos.
Puedes ver sugerencias de ortografía para las palabras, agregar las palabras o términos que utilices con frecuencia a un diccionario o seleccionar diccionarios para idiomas específicos. Consulta Verificar gramática y ortografía.