Introducción a Drum Machine Designer en Logic Pro para el iPad
Drum Machine Designer es la opción ideal para crear, organizar e interactuar con diferentes baterías y piezas de kits en Logic Pro para el iPad. La superficie de interpretación de Drum Machine Designer está disponible cuando Drum Machine Designer está insertado en una pista de instrumento de software.
Cuando se combina con el secuenciador de pasos, proporciona una plataforma increíblemente flexible e inspiradora para la producción de ritmos.
Estructura de Drum Machine Designer
Drum Machine Designer no es un módulo, pero se puede insertar en canales de instrumentos de software. Es un metainstrumento basado en pistas que utiliza una pila de pistas, que combina una pista principal con una serie de subpistas. Cada subpista tiene un canal correspondiente y se asigna a un pad tocable en una parrilla de percusión en la superficie de interpretación de Drum Machine Designer. La superficie de interpretación incluye tres modos diferentes que puedes usar para interactuar con ella. También puedes editar los ajustes del pad y los ajustes de la superficie.
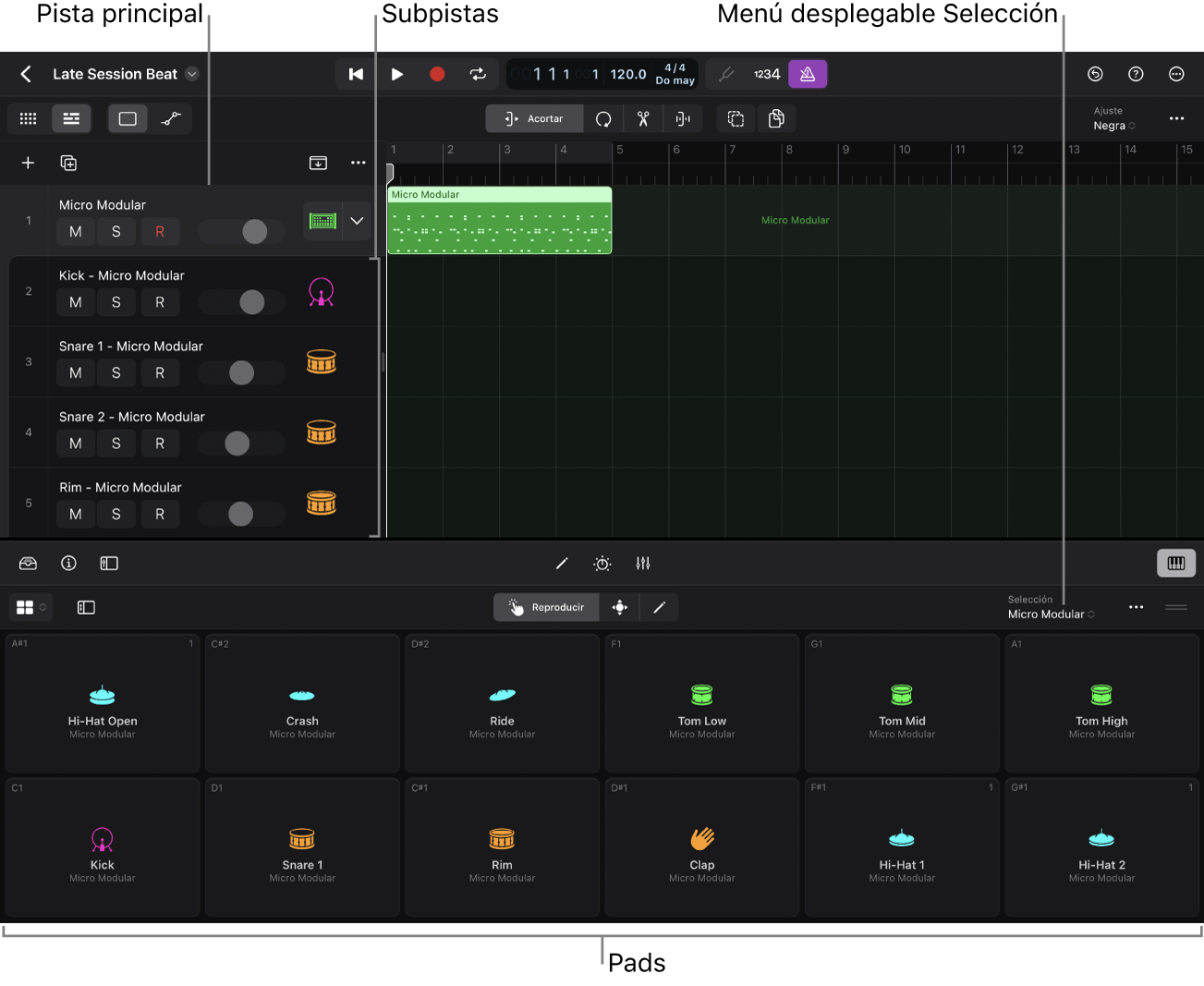
El canal de la pista principal está representado con el nombre del kit, que se muestra en la parte superior de la lista del menú desplegable Selection situado en la esquina superior derecha de la superficie de interpretación de Drum Machine Designer.
Cada canal de la subpista se representa mediante el correspondiente pad de la pieza del kit, que se muestra en la parrilla de percusión, y mediante el correspondiente nombre de la pieza del kit en el menú desplegable Selection.
Los ajustes de la pista principal (kit) y de todas las subpistas (piezas del kit) se almacenan como un patch del kit. Cada patch del kit puede incluir varios canales, cada uno con sus propios ajustes de instrumento y módulos de efecto. En comparación, los ajustes del módulo solo pueden contener los ajustes de un único módulo.
Una subpista individual con su instrumento y módulos de efecto se almacena como un patch de pieza del kit.
El icono que se muestra en las pistas y en los canales siempre coincide con el icono del pad. Este icono se actualiza cuando se cambia un patch de una pieza del kit.
Cómo administra las notas Drum Machine Designer
Las notas MIDI que se reciben en la pista principal se convierten y se distribuyen en subpistas en función de las notas de entrada y salida asignadas a los pads. Esto se aplica a las notas reproducidas por pasajes en la pista principal y a las notas reproducidas en tiempo real cuando la pista principal es la pista activa. Por ejemplo, si el pad asignado a la primera subpista se configura como la nota de entrada C1 y como la nota de salida G2, la nota C1 reproducida en la pista principal pasa a convertirse en una nota G2 de la siguiente forma: el valor de nota (C1) se transmite a la primera subpista (que tiene la nota C1 configurada como nota de entrada) y se reproduce una nota G2 en el instrumento insertado en el canal de la subpista. Una pista principal se activa tocando la cabecera de pista principal.
En cambio, las notas reproducidas en una subpista activa no se modifican y se transfieren directamente al instrumento insertado en el canal. Esto te permite reproducir un instrumento de subpista de manera cromática y polifónica. Una subpista se activa tocando la cabecera de la subpista.
Para seleccionar una subpista manteniendo al mismo tiempo la pista principal activa (para cambiar el sonido de una pieza del kit), puedes usar el menú desplegable Selection situado en la barra de menús de Drum Machine Designer o en el área de módulos.
Separar notas en la pista principal
Puedes separar las notas en el pasaje MIDI de la pista principal y trasladarlas a las subpistas correspondientes realizando las siguientes operaciones:
Para separar las notas en el pasaje MIDI de la pista principal, toca el pasaje MIDI de la pista principal y toca Convertir, seguido de “Separar por tono de nota”.
En cada subpista se crean pasajes individuales que contienen estos eventos de nota trasladados. Estos pasajes se pueden manipular y editar del mismo modo que cualquier otro pasaje MIDI.
Sonidos de Drum Machine Designer
Puedes acceder a los patches del kit y a los patches de pieza del kit de Drum Machine Designer en el explorador. El explorador incorpora una amplia colección de patches de kits previamente asignados, además de una gran cantidad de patches de pieza del kit individuales, que puedes añadir o utilizar a modo de sonidos de sustitución de pads para crear tus propios kits personalizados.
Puedes asignar sonidos a pads usando patches del explorador, o bien soltar samples, loops, archivos de audio e incluso pasajes de audio o MIDI directamente en los padres de Drum Machine Designer. También se pueden asignar sonidos a subpistas en el área Pistas y el área de módulos del mismo modo que cualquier otra pista de instrumento de software.
Nota: Puedes descargar paquetes de sonidos adicionales en la biblioteca de sonidos para obtener más kits.
Puedes editar el sonido del kit entero y piezas del kit individuales en el área de módulos. Para obtener más información sobre los módulos en general, consulta Introducción a los módulos.