Manual de uso de Logic Pro para iPad
- Novedades de Logic Pro 1.1
-
- ¿Qué es Logic Pro?
- Áreas de trabajo
- Trabajar con botones de función
- Trabajar con valores numéricos
-
- Introducción a las pistas
- Crear pistas
- Crear pistas con arrastrar y soltar
- Seleccionar el tipo de pasaje por omisión para una pista de instrumento de software
- Seleccionar pistas
- Duplicar pistas
- Reordenar las pistas
- Cambiar el nombre de las pistas
- Cambiar los iconos de pista
- Cambiar los colores de las pistas
- Usar el afinador en pistas de audio
- Mostrar la pista de salida en el área de pistas
- Eliminar pistas
- Editar parámetros de pista
- Iniciar una suscripción de Logic Pro
- Cómo obtener ayuda
-
- Introducción a las superficies de interpretación
- Utilizar los controles laterales con las superficies de interpretación
- Usar la superficie de interpretación Teclado
- Usar la superficie de interpretación “Pads de percusión”
- Usar la superficie de interpretación Diapasón
- Usar la superficie de interpretación “Tiras de acordes”
- Usar la superficie de interpretación “Tiras de guitarra”
-
- Introducción a la grabación
-
- Antes de grabar instrumentos de software
- Grabar instrumentos de software
- Grabar tomas adicionales de instrumentos de software
- Grabar en varias pistas de instrumentos de software
- Grabar varios dispositivos MIDI en diversas pistas
- Grabar audio e instrumentos de software simultáneamente
- Fusionar grabaciones de instrumentos de software
- Borrar espacios en blanco en las grabaciones de instrumentos de software
- Reemplazar grabaciones de instrumentos de software
- Capturar tu interpretación MIDI más reciente
- Utilizar el metrónomo
- Utilizar el compás de entrada
-
- Introducción a los arreglos
-
- Introducción a los pasajes
- Seleccionar pasajes
- Cortar, copiar y pegar pasajes
- Trasladar pasajes
- Eliminar vacíos entre pasajes
- Retardar la reproducción de pasajes
- Acortar pasajes
- Reproducir pasajes en loop
- Repetir pasajes
- Silenciar pasajes
- Dividir y unir pasajes
- Expandir/comprimir pasajes
- Separar un pasaje MIDI por tono de nota
- Bounce de pasajes in situ
- Cambiar la ganancia de pasajes de audio
- Crear pasajes en el área de pistas
- Convertir un pasaje MIDI en un pasaje Drummer o en un pasaje de patrón
- Renombrar pasajes
- Cambiar el color de los pasajes
- Eliminar pasajes
- Crear fundidos en los pasajes de audio
- Acceder a las funciones de mezcla con el fader
-
- Introducción a Live Loops
- Iniciar y detener celdas de Live Loops
- Trabajar con celdas de Live Loops
- Cambiar ajustes de loop para celdas
- Cómo interactúan la parrilla de Live Loops y el área de pistas
- Editar celdas
- Editar escenas
- Trabajar en el editor de celdas
- Bounce de celdas
- Grabar una interpretación de Live Loops
-
- Introducción
-
-
- Introducción al editor de teclado
- Seleccionar notas
- Añadir notas
- Eliminar notas
- Silenciar notas
- Acortar notas
- Desplazar notas
- Copiar notas
- Acortar superposiciones
- Forzar legato
- Bloquear la posición de nota
- Transponer notas
- Cambiar la velocidad de nota
- Cambiar la velocidad de liberación
- Cambiar el canal MIDI
- Configurar los ID de articulación
- Cuantizar la temporización
- Cuantizar tono
- Editar Live Loops en el editor de celdas
-
- Introducción al secuenciador de pasos
- Utilizar el secuenciador de pasos con Drum Machine Designer
- Grabar patrones del secuenciador de pasos en directo
- Grabar por pasos patrones del secuenciador de pasos
- Cargar y guardar patrones
- Modificar la reproducción del patrón
- Editar pasos
- Editar filas
- Editar ajustes de patrón, fila y paso del secuenciador de pasos en el inspector
- Personalizar el secuenciador de pasos
-
- Introducción a la automatización
- Mostrar la automatización
- Escribir automatización en tiempo real
- Utilizar la automatización con grupos del mezclador
- Automatización de celdas en Live Loops
- Deshacer, desactivar o eliminar automatizaciones
- Reproducir la automatización
- Crear automatización con el secuenciador de pasos
-
- Introducción a los módulos de efectos
-
- Visión general de los módulos de instrumentos
-
- Introducción a ES2
- Visión general de la interfaz
-
- Introducción a la modulación
-
- Introducción a la envolvente vectorial
- Utilizar puntos de la envolvente vectorial
- Utilizar los puntos de solo y sostenimiento de la envolvente vectorial
- Ajustar los tiempos de los segmentos de la envolvente vectorial
- Controles de la superficie XY de la envolvente vectorial
- Menú “Vector Envelope Actions”
- Controles de loops de la envolvente vectorial
- Comportamiento de la fase de liberación en la envolvente vectorial
- Formas de transición de puntos en la envolvente vectorial
- Utilizar el escalado de tiempo en la envolvente vectorial
- Utilizar la superficie de modulación
- Referencia de fuentes de modulación
- Referencia de fuentes de modulación de vía
-
- Introducción a Sample Alchemy
- Visión general de la interfaz
- Añadir material original
- Guardar un preajuste
- Modo de edición
- Modos de reproducción
- Introducción a Fuente
- Modos de síntesis
- Controles del efecto granular
- Efectos aditivos
- Controles del efecto aditivo
- Efecto espectral
- Controles del efecto espectral
- Módulo de filtro
- Filtro de paso bajo y alto
- Filtro “Comb PM”
- Filtro Downsampler
- Filtro FM
- Generadores de envolvente
- Mod Matrix
- Direccionamiento de modulación
- Modo de movimiento
- Modo de acortamiento
- Menú Más
- Sampler
-
- Introducción a los sintetizadores
- Aspectos básicos de los sintetizadores
-
- Introducción a otros métodos de síntesis
- Síntesis basada en samples
- Síntesis de la modulación de frecuencia (FM)
- Síntesis del modelado de componentes
- Síntesis de tabla de ondas, vectores y LA (aritmética lineal)
- Síntesis aditiva
- Síntesis espectral
- Resíntesis
- Síntesis de distorsión de fase
- Síntesis granular
- Copyright
Excluir notas de Pitch Correction en Logic Pro para el iPad
Puedes editar la escala con las teclas del teclado o bien omitir notas con las teclas del teclado.
Al abrir el efecto por primera vez, se seleccionan todas las notas de la escala cromática. Esto supone que se alterará cada una de las notas entrantes para adaptarlas al siguiente semitono de la escala cromática. Si la entonación del cantante es mala, es posible que las notas no se identifiquen correctamente y se corrijan tomando un tono no deseado como referencia. Por ejemplo, es posible que el cantante pretendiese cantar un Mi, pero la nota sea de hecho más próxima a un Re sostenido. Si no quieres tener un Re sostenido en la canción, toca la tecla Re sostenido en el teclado con el modo “Edit Scale” activado. La tecla cambiará de azul claro a azul oscuro para mostrar que la nota ya no forma parte de la escala. Como el tono original se cantó más próximo a un Mi que a un Re, se corregirá a un Mi.
Nota: Los ajustes realizados con el teclado en pantalla del efecto “Pitch Correction” son válidos para todos los intervalos de octavas. No se facilitan ajustes individuales para octavas diferentes.
Omitir notas individuales en una escala en el efecto Pitch Correction
En la mayoría de las situaciones prácticas, elegirás una escala en el menú “Scale/Chord”. También puedes omitir notas individuales activando el botón “Bypass Notes”, pero este caso es más inusual.
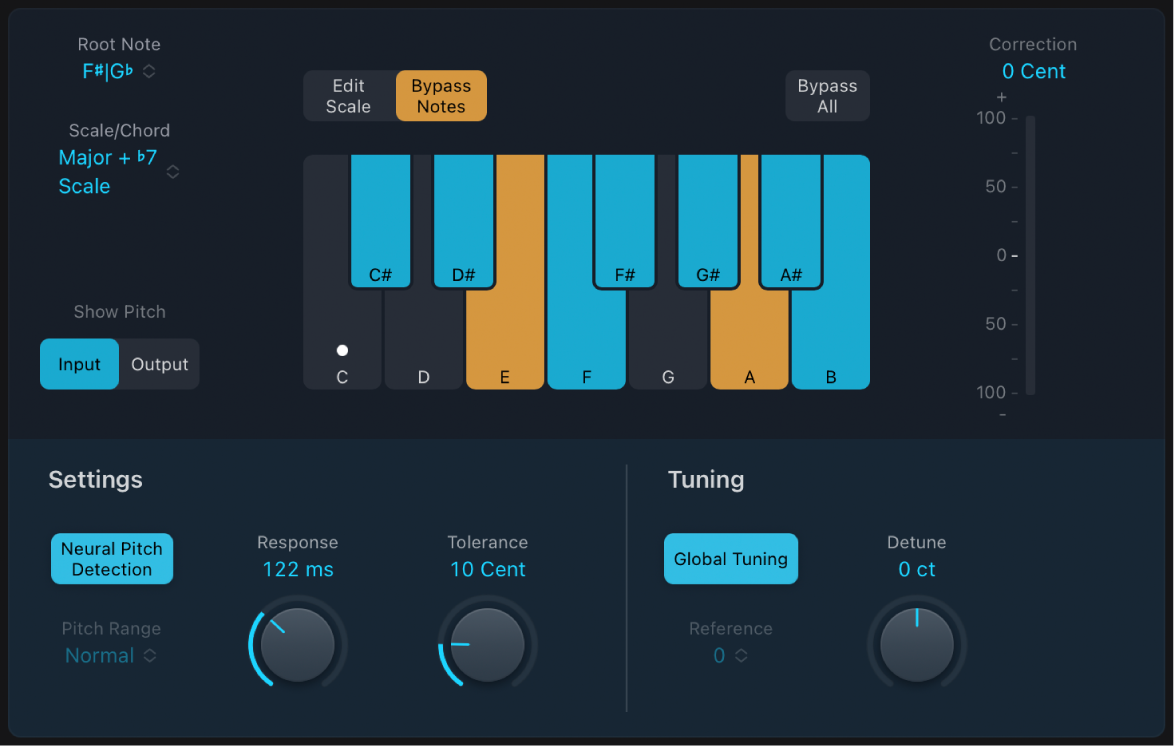
En Logic Pro, toca el botón “Bypass Notes”.
Para excluir notas de la corrección, toca las teclas del teclado que correspondan.
Las notas omitidas se muestran en naranja.
Esto resulta particularmente útil para las notas “azules”. Las notas “azules” son notas que se desplazan entre tonos, haciendo que resulte difícil identificar si la tonalidad es mayor o menor. Como quizá sepas, una de las principales diferencias entre un Do menor y un Do mayor es el Mi bemol y el Si bemol, en lugar de Mi y Si. Los cantantes de blues se deslizan entre estas notas, creando una incertidumbre o tensión entre las escalas. El uso de los botones de desactivación te permite excluir teclas concretas de los cambios y dejarlas tal como estaban.
Consejo: Suele ser mejor corregir únicamente las notas de mayor gravedad armónica. Por ejemplo, selecciona Sus4 en el menú desplegable “Scale/Chord” y haz coincidir la tonalidad del proyecto con tu selección en el menú desplegable “Root Note”. De este modo, limitarás la corrección a la nota fundamental, la cuarta y quinta de la escala. Omite todas las demás notas y solo se corregirán las notas más importantes y sensibles, mientras que las restantes permanecerán sin cambios.
Omitir toda la corrección de tono en el efecto Pitch Correction
No en todo el material de audio puede realizarse una corrección de tono. En algunos casos, puede que tengas que usar las funciones de automatización y manipulación de tonos para procesar una parte de una interpretación de audio.
En Logic Pro toca el botón “Bypass all” para pasar la señal de entrada a través de las señales sin procesar y sin corregir.
Esto resulta de utilidad para identificar correcciones en el tono mediante el uso de la automatización. La opción “Bypass all” está optimizada para lograr un funcionamiento casi instantáneo y perfecto en todas las situaciones.