
Exportar a PowerPoint o a otro formato de archivo en Keynote en la Mac
Para guardar una copia de una presentación de Keynote en otro formato, debes exportarlo con un nuevo formato. Esta opción es útil cuando vas a enviar la presentación a personas que usan un software diferente. Los cambios que se realicen en la presentación exportada no afectarán a la versión original. Keynote también recuerda las últimas preferencias de exportación que utilizaste.
Nota: si el archivo original tiene una contraseña, se aplicará a las copias exportadas en los formatos PDF, PowerPoint y Keynote 09, pero puedes modificarla o eliminarla.
Guardar una copia de una presentación de Keynote en otro formato
Abre la presentación y selecciona Archivo > Exportar a > [formato de archivo] (el menú Archivo se encuentra en la parte superior de la pantalla).
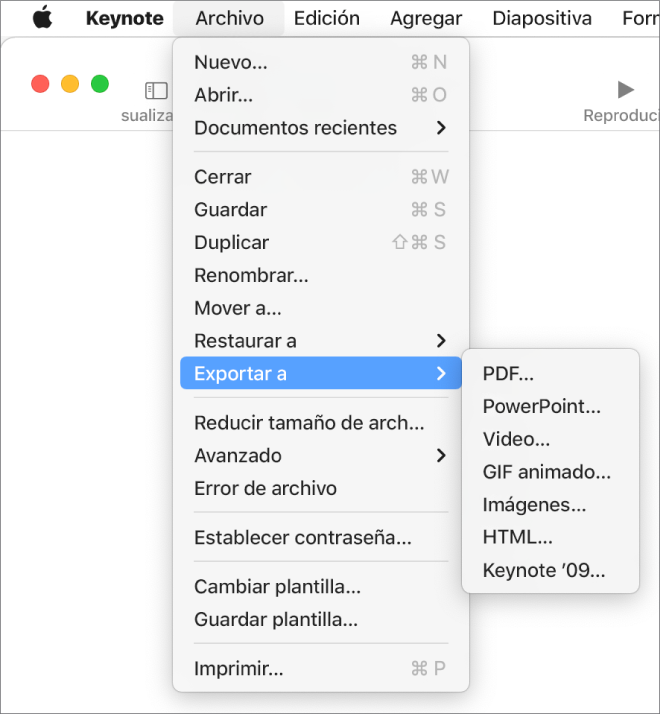
Especificar la configuración de exportación:
PDF: estos archivos se pueden abrir y en ocasiones editar con aplicaciones como Vista Previa y Adobe Acrobat. Cada diapositiva aparece en su propia página del archivo PDF. Selecciona la casilla situada junto a las notas del presentador y a las diapositivas omitidas si quieres imprimirlas. Si seleccionas “Imprimir fases de composic.”, cada composición se imprime en su propia página, en el mismo orden en que aparecen en la presentación. Para incluir comentarios en el PDF, selecciona la casilla “Incluir comentarios”.
Haz clic en el menú desplegable “Calidad de imagen” y selecciona una opción (mientras más grande sea la calidad de imagen, mayor será el tamaño del archivo). Si agregaste descripciones de imagen, dibujo, audio o video para su uso con tecnologías de accesibilidad (como VoiceOver), estas se exportan automáticamente. Para incluir etiquetas de accesibilidad en tablas grandes, haz clic en “Opciones avanzadas” y luego elige Activar.
Nota: para ver más opciones para el PDF, haz clic en Cancelar, selecciona Archivo > Imprimir y luego haz clic en “Mostrar detalles” en la parte inferior de las opciones de impresión.
PowerPoint: si es necesario que el archivo sea compatible con una versión de Microsoft PowerPoint anterior (1997-2003), haz clic en “Opciones avanzadas” y luego selecciona .ppt en el menú desplegable.
Video: Para exportar sólo una parte de la presentación, selecciona “Desde” e ingresa los números de las diapositivas inicial y final. si grabaste una narración, puedes hacer clic en el menú desplegable Reproducir y luego seleccionar “Grabación de la presentación de diapositivas”. En caso contrario, la presentación se reproduce automáticamente y avanza a la siguiente diapositiva o composición de acuerdo con los intervalos de tiempo que introduzcas. Si tienes una animación configurada para avanzar tras una composición o transición previa, no se ve afectada por el intervalo de tiempo que introduzcas.
Haz clic en el menú desplegable Resolución y selecciona un formato. Para establecer una resolución personalizada, haz clic en Personalizado en la parte inferior del menú.
GIF animado: las diapositivas que selecciones se exportan como un GIF animado que puedes enviar o publicar. Consulta Crear un GIF animado en Keynote en la Mac.
Imágenes: selecciona las diapositivas que quieres exportar como imágenes y selecciona un formato de archivo. Mientras más alta sea la calidad de imagen, mayor será el tamaño de archivo.
HTML: abre el archivo index.html para abrir la presentación en un explorador web. Las animaciones y composiciones también se exportan con la presentación.
Keynote ’09: este formato se puede abrir en Keynote 5.0 hasta Keynote 5.3.
Si hay una casilla para contraseña, realiza una de las siguientes operaciones:
Definir una contraseña: selecciona la casilla “Solicitar contraseña” e ingresa una contraseña. Esta opción se aplica sólo a la copia exportada.
Mantener la contraseña de la presentación original: asegúrate de que la opción “Solicitar contraseña” esté seleccionada.
Usar una contraseña diferente para la copia exportada: selecciona la casilla “Solicitar contraseña”, elige “Cambiar contraseña” e ingresa una contraseña nueva.
Exportar la copia sin una contraseña: anula la selección de la opción “Solicitar contraseña”.
Haz clic en Siguiente e ingresa un nombre para la presentación (sin la extensión del nombre del archivo, como .pdf o .ppt, la cual se agrega al final del nombre automáticamente).
Ingresa una o varias etiquetas (opcional).
Para seleccionar dónde se guardará la presentación, haz clic en el menú desplegable Dónde, selecciona una ubicación y luego haz clic en Exportar.