
Introducir y sacar objetos de una diapositiva con una animación en Keynote en la Mac
Para que la presentación resulte más dinámica, puedes animar el texto y los objetos de una diapositiva para que aparezcan, desaparezcan o ambos. Por ejemplo, puedes hacer que el texto aparezca en la diapositiva una viñeta cada vez, o incluir en la diapositiva una imagen de una bola rebotando.
Las animaciones de objetos se denominan efectos de composición. Pueden aplicarse distintos efectos de composición dependiendo del tipo de objeto: un cuadro de texto, una gráfica, una tabla, una figura o un tipo de archivo multimedia (foto, audio o video).
Los efectos para mover un objeto hacia una diapositiva son de entrada; mientras que los efectos para sacar un objeto de una diapositiva son de salida.
Agregar una animación de entrada o salida a un objeto en una diapositiva
En la diapositiva, haz clic para seleccionar el objeto o cuadro de texto que quieres animar.
Haz clic en la barra lateral Animación
 y luego realiza una de las siguientes operaciones:
y luego realiza una de las siguientes operaciones:Introducir el objeto en la diapositiva con una animación: haz clic en la pestaña Entrada.
Sacar el objeto en la diapositiva con una animación: haz clic en la pestaña Salida.
Haz clic en “Agregar un efecto” y luego selecciona una animación.
Se reproduce una previsualización de la animación. Para cambiar la animación, haz clic en el botón Cambiar.
Para configurar opciones de animación, como la duración y la dirección, usa los controles de la barra lateral.
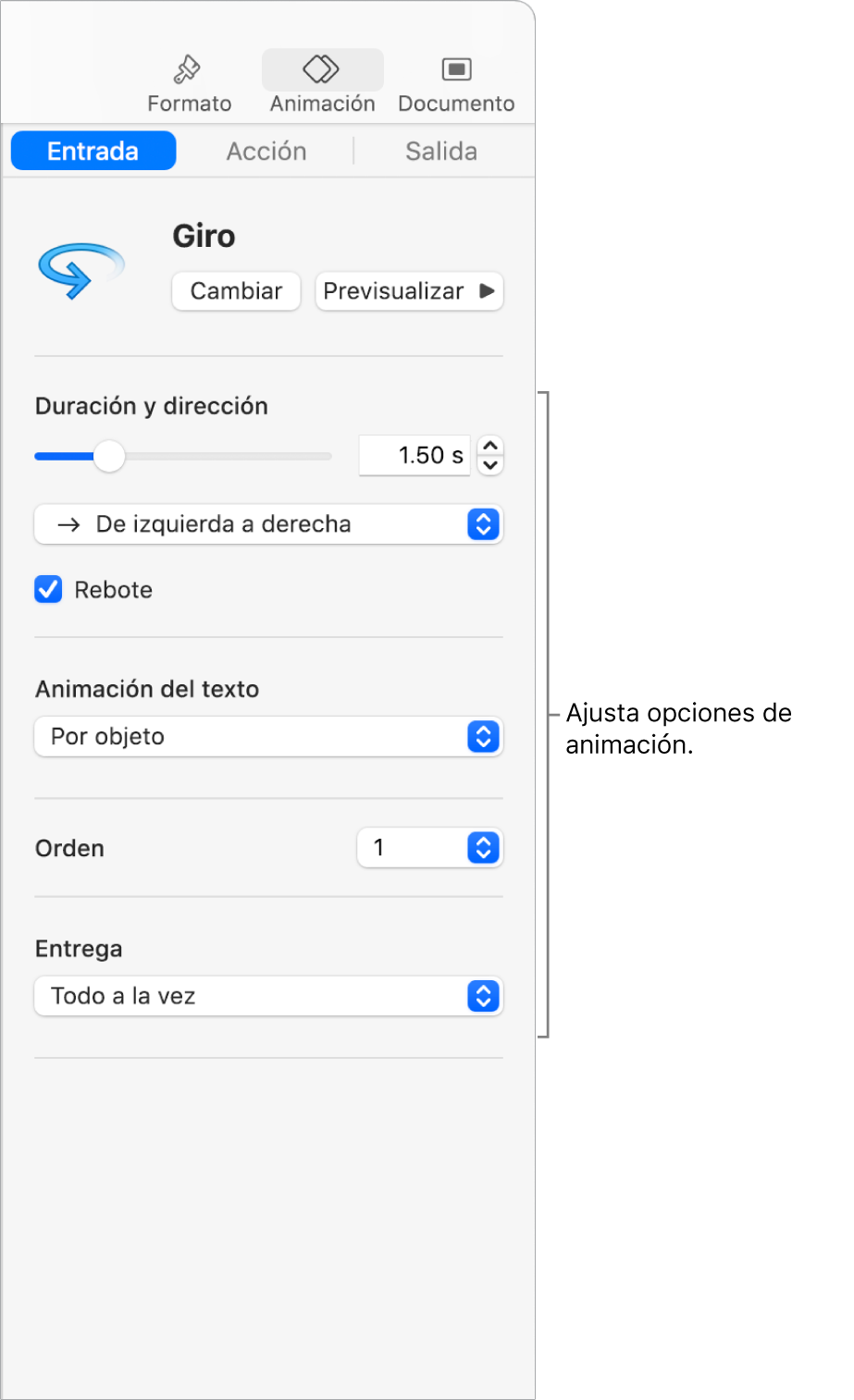
Las opciones que se muestran dependen de la animación. Si hay más de una animación de entrada o de salida, puedes configurar el orden en el que se reproducen.
Componer objetos de uno en uno
Puedes hacer que las tablas, gráficas, listas o bloques de texto de una diapositiva se muestren a la vez o de uno en uno. Por ejemplo, puedes hacer que una gráfica de sectores aparezca sector a sector o que los elementos de una lista se muestren de uno en uno. También puedes hacer que esos elementos salgan de la diapositiva todos juntos o de uno en uno.
Selecciona una tabla, gráfica o un bloque de texto (por ejemplo, una lista o texto dividido en varios párrafos).
Haz clic en Animar
 en la barra de herramientas.
en la barra de herramientas.Haz clic en “Agregar un efecto” y luego selecciona una animación.
Haz clic en el menú desplegable Entrega y luego selecciona cómo quieres que se genere el objeto.
Por ejemplo, puedes elegir “Por grupo de viñetas” si quieres que los elementos de una lista con viñetas aparezcan de uno en uno, pero quieres que las viñetas con sangría aparezcan al mismo tiempo en el que aparecen las que tienen jerarquía superior a ellas.
Para cambiar el orden en que aparecen las viñetas o párrafos, haz clic en los menús desplegables junto a “Componer desde” y luego elige una viñeta o párrafo con el cual iniciar y finalizar.
Para ver una previsualización de la animación, haz clic en Previsualización.
De forma predeterminada, todas las composiciones están configuradas para aparecer cuando se hace clic. Es decir, si una gráfica de sectores incluye cinco sectores, deberás hacer clic cinco veces para que se muestre la gráfica completa en la diapositiva. Para cambiar los tiempos de estas composiciones, Cambiar el orden y los tiempos de las composiciones en Keynote en la Mac.
Eliminar una animación
En la diapositiva, haz clic para seleccionar el objeto con la animación que quieres eliminar.
Haz clic en la barra lateral Animación
 y luego realiza una de las siguientes operaciones:
y luego realiza una de las siguientes operaciones:Eliminar todas las animaciones de Entrada, Salida o Acción de un objeto: haz clic en las pestañas Entrada, Salida o Acción ubicadas en la parte superior de la barra lateral. Haz clic en Cambiar y luego selecciona Ninguna.
Eliminar una animación específica de un objeto: haz clic en “Orden de composición”, en la parte inferior de la barra lateral. En la ventana “Orden de composición”, haz clic para seleccionar la composición que quieres eliminar y presiona Suprimir en el teclado.
Para obtener más información sobre cómo animar un objeto mientras está en una diapositiva, consulta Animar objetos en una diapositiva en Keynote en la Mac.