
Crear un efecto PIP (imagen dentro de imagen) en iMovie en la Mac
Un clip PIP (imagen dentro de imagen) se reproduce en una ventana situada encima de otro clip; por ejemplo, para mostrar a alguien narrando la acción que se desarrolla en el clip principal.
Añadir un efecto PIP (imagen dentro de imagen)
En la app iMovie
 en la Mac, selecciona un clip o intervalo que desees usar con el efecto PIP (imagen dentro de imagen), y arrástralo sobre un clip en la línea de tiempo.
en la Mac, selecciona un clip o intervalo que desees usar con el efecto PIP (imagen dentro de imagen), y arrástralo sobre un clip en la línea de tiempo.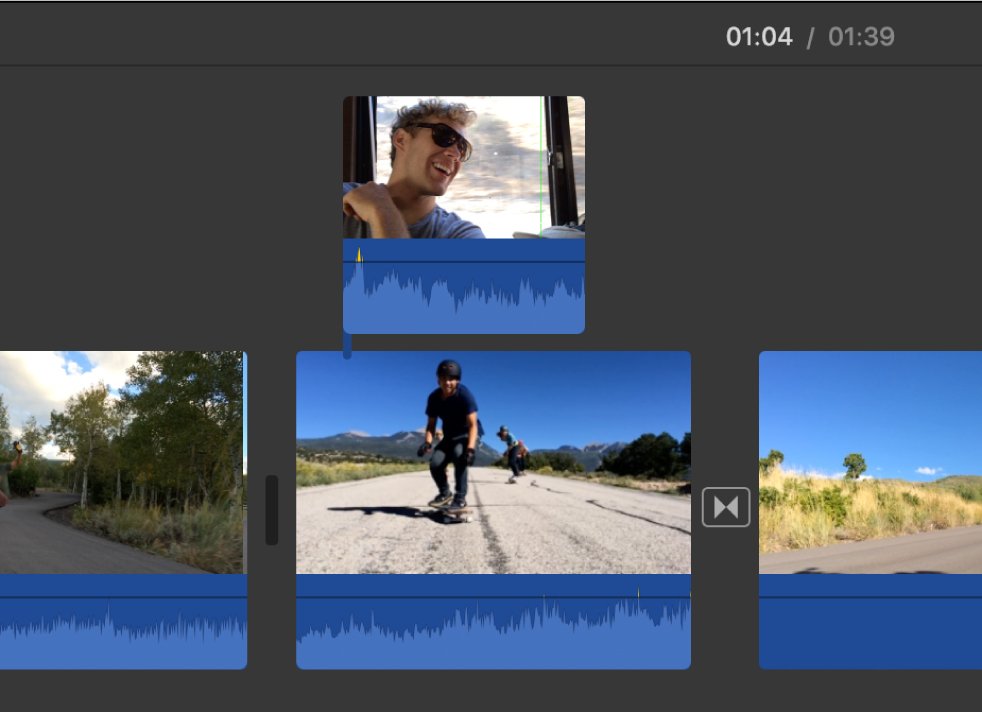
Cuando veas el símbolo de adición verde (+), suelta el botón del mouse.
Si no se muestran los controles de superposición de video, haz clic en el botón “Configuración de superposición de video”.

Haz clic en el menú desplegable de la izquierda y selecciona “Imagen dentro de imagen (PIP)”.
En el visor, el clip PIP aparece en una ventana insertada sobre el clip al que está vinculado.
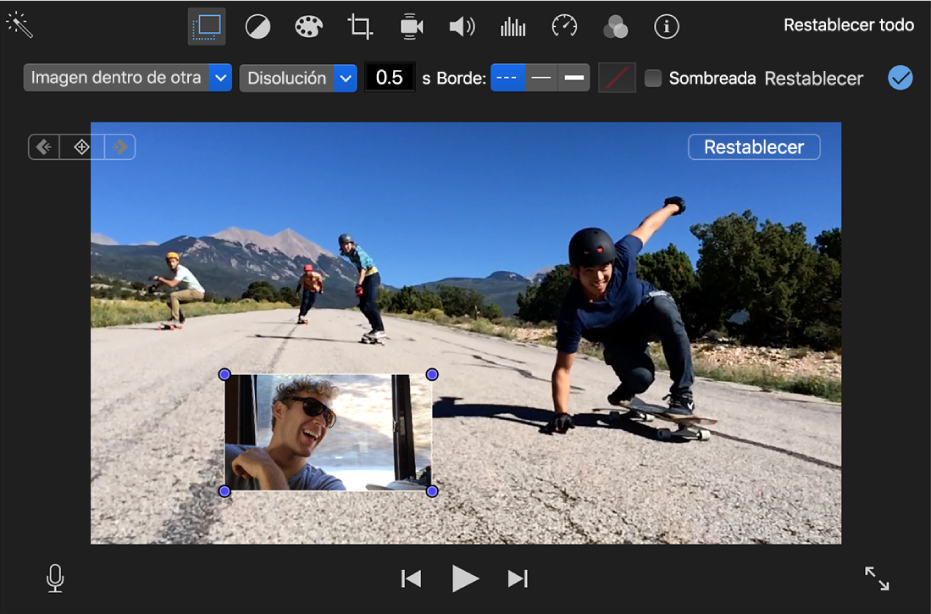
Para cambiar la posición que ocupa el clip PIP, arrástralo a un punto diferente del mismo o de otro clip. También puedes arrastrar sus extremos para alargarlo o acortarlo.
Para aplicar el cambio, haz clic en el botón Aplicar
 en los controles de PIP.
en los controles de PIP.
Ajustar un efecto PIP (imagen dentro de imagen)
Puedes colocar el clip de efecto PIP en el lugar que desees de la línea de tiempo, así como cambiar su tamaño, añadirle un borde y ajustarlo para que aparezca con un efecto de disolución, de zoom o de intercambio. Incluso puedes ajustarlo para que el video original se contraiga en la ventana PIP mientras el nuevo video se reproduce en el fondo.
En la app iMovie
 en la Mac, selecciona un clip de la línea de tiempo con un efecto PIP.
en la Mac, selecciona un clip de la línea de tiempo con un efecto PIP.Si no se muestran los controles del efecto PIP, haz clic en el botón “Configuración de superposición de video”.

Realiza una de las siguientes acciones:
Para cambiar la posición del clip PIP: arrastra la ventana PIP en el visor.
Aparecerán líneas guía amarillas para ayudarte a alinear el clip con el centro vertical y horizontal o con los bordes del cuadro.
Para modificar el tamaño de la ventana PIP: arrastra cualquiera de las esquinas del clip en el visor.
Para aplicar un efecto al clip PIP: haz clic en el menú desplegable de efectos de las transiciones y selecciona Disolución, Zoom o Intercambio.
Si seleccionas Intercambio, el clip principal se contrae en la ventana PIP y el clip nuevo se reproduce a pantalla completa en el fondo.
Para ajustar la duración de la transición del efecto: escribe un valor en el campo de duración de la transición a la derecha del menú desplegable de estilo de la transición.
Para añadir un borde al clip PIP: haz clic en el botón para un tipo de borde.
Para aplicar un sombreado al clip PIP: selecciona la casilla Sombra.
Para ajustar el color del borde: haz clic en la paleta de colores y selecciona un color en la ventana Colores.
Para aplicar tus cambios, haz clic en el botón Aplicar
 en los controles de PIP.
en los controles de PIP.
Animar la posición de un clip PIP
Puedes animar la posición de un clip PIP para que se mueva mientras se reproduce la película. Para definir la ruta que sigue el clip PIP se colocan los cuadros clave en puntos temporales específicos.
En la app iMovie
 en la Mac, selecciona un clip con el efecto PIP en la línea de tiempo.
en la Mac, selecciona un clip con el efecto PIP en la línea de tiempo.Si no se muestran los controles del efecto PIP, haz clic en el botón “Configuración de superposición de video”.

Coloca el cursor de reproducción dentro del clip PIP donde desees definir una posición.
En el visor, haz clic en el botón “Añadir cuadro clave”
 para añadir un cuadro clave.
para añadir un cuadro clave.El botón “Añadir cuadro clave” cambia a “Eliminar cuadro clave”
 , lo cual indica que un cuadro clave está ajustado en el cuadro actual. Al hacer clic en el botón “Eliminar cuadro clave” se quita el cuadro clave actual.
, lo cual indica que un cuadro clave está ajustado en el cuadro actual. Al hacer clic en el botón “Eliminar cuadro clave” se quita el cuadro clave actual.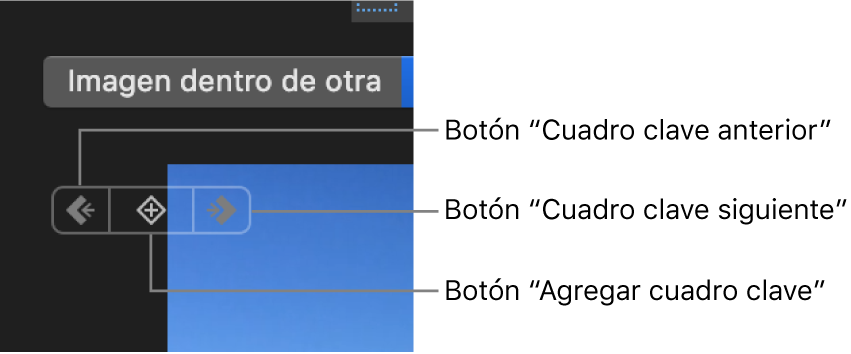
Si el botón “cuadro clave siguiente”
 o “cuadro clave anterior”
o “cuadro clave anterior”  está atenuado, significa que no hay ningún cuadro clave en dicha dirección en la línea de tiempo.
está atenuado, significa que no hay ningún cuadro clave en dicha dirección en la línea de tiempo.Cambia la posición del cursor de reproducción dentro del clip PIP donde desees definir otra posición.
En el visor, ajusta la posición del clip PIP.
Continúa arrastrando y añadiendo cuadros clave hasta que termines.
Para aplicar el cambio, haz clic en el botón Aplicar
 en los controles de PIP.
en los controles de PIP.Cuando reproduces la película, el clip PIP se mueve a lo largo de la ruta definida por los cuadros clave que has establecido.