
Agregar una foto o un video a un pizarrón de Freeform en la Mac
Agrega cualquier foto o video en tu fototeca a tu pizarrón en Freeform. Puedes previsualizar cualquier imagen que agregues con una ventana de Vista rápida o una presentación de diapositivas.
Si tienes activada Apple Intelligence*, también puedes usar Image Playground para crear imágenes únicas en Freeform. Consulta Crear imágenes originales con Image Playground.
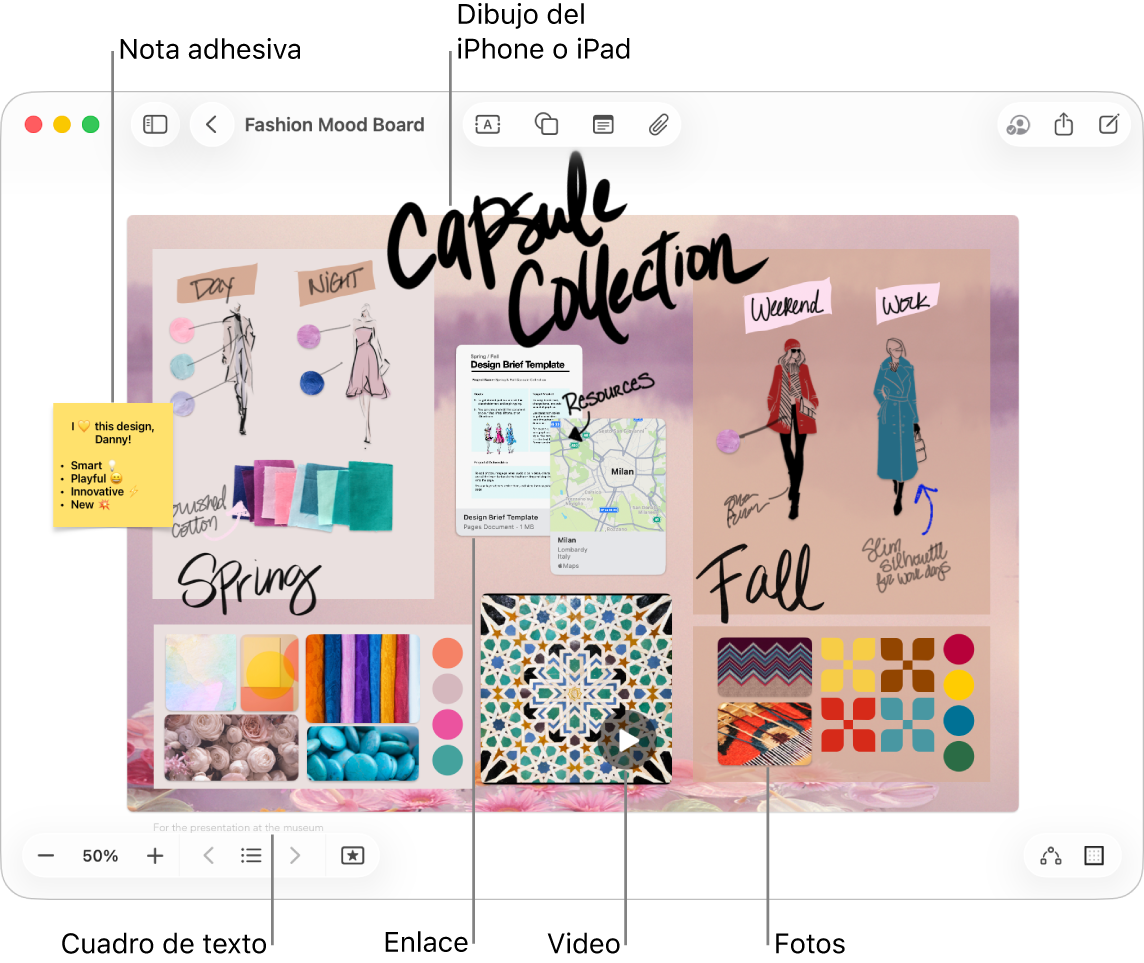
Agregar foto o video
Ve a la app Freeform
 en tu Mac.
en tu Mac.Haz clic en
 , selecciona Elegir foto o video, selecciona la foto o el video de tu fototeca y haz clic en Agregar para colocarlo en tu pizarrón.
, selecciona Elegir foto o video, selecciona la foto o el video de tu fototeca y haz clic en Agregar para colocarlo en tu pizarrón.Consejo: también puedes arrastrar una foto o un video a tu pizarrón desde Fotos, el Finder o desde otra app.
En tu pizarrón, puedes hacer doble clic en una foto o un video para abrir una vista previa.
Para insertar una foto desde la cámara del iPhone o iPad, consulta Insertar una nueva foto.
Dar formato a una foto o un video
Ve a la app Freeform
 en tu Mac.
en tu Mac.Abre un pizarrón con una foto o un video.
Selecciona la foto o el video para realizar una de las siguientes operaciones:
Agregar sombra: haz clic en la foto o el video con la tecla Control presionada y luego elige Sombra.
Redondear las esquinas de una imagen: haz clic con la tecla Control presionada en la foto o el video y selecciona Esquinas redondeadas.
Usar una máscara: selecciona Formato > Imagen > Enmascarar con forma y luego una opción.
Centrarse en el sujeto de la foto: si el fondo de una imagen fija consiste en áreas que son principalmente del mismo color, puedes eliminarlo. Haz clic en
 y selecciona Eliminar fondo.
y selecciona Eliminar fondo.Cambia el tamaño, el recorte y más: usa las herramientas de formato de la tabla siguiente.
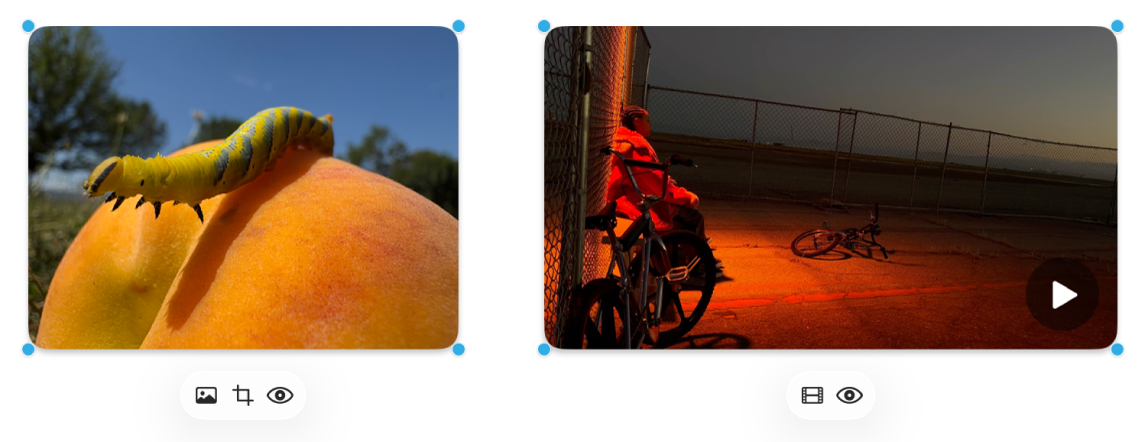
Herramienta
Descripción
Botón Inspector de imagen

Restablece una foto al tamaño original del contenido de origen, reemplázala con otra o elimina su fondo.
Botón Video

Restablece un video al tamaño original del contenido o lo reemplaza con un video diferente.
Botón Máscara para recortar

Coloca una máscara (recorta) una foto para dar encuadre únicamente a las partes que quieres que estén visibles en la foto.
Botón Previsualización

Previsualiza la foto o el video en tamaño completo en una ventana de Vista rápida.
Mostrar imágenes como una presentación de diapositivas
Ve a la app Freeform
 en tu Mac.
en tu Mac.Abre un pizarrón con una foto o un video.
Para abrir una ventana de Vista rápida con varias imágenes, selecciónalos y presiona la barra espaciadora.
Para desplazarte por los elementos, haz clic en las flechas situadas cerca de la esquina superior izquierda de la ventana o presiona las teclas Flecha izquierda o Flecha derecha.
Para ver los elementos como una presentación de diapositivas, haz clic en
 y elige
y elige  . Presiona la tecla Esc para salir de la presentación de diapositivas.
. Presiona la tecla Esc para salir de la presentación de diapositivas.
Continúa creando tu pizarrón con texto, notas adhesivas, figuras, líneas, diagramas, enlaces y otros archivos.