
Agregar un enlace a un pizarrón de Freeform en la Mac
Puedes agregar enlaces a tus pizarrones de Freeform y usarlos para acceder rápidamente a páginas web o contenido en otras apps, como un enlace a una canción o playlist en Apple Music.
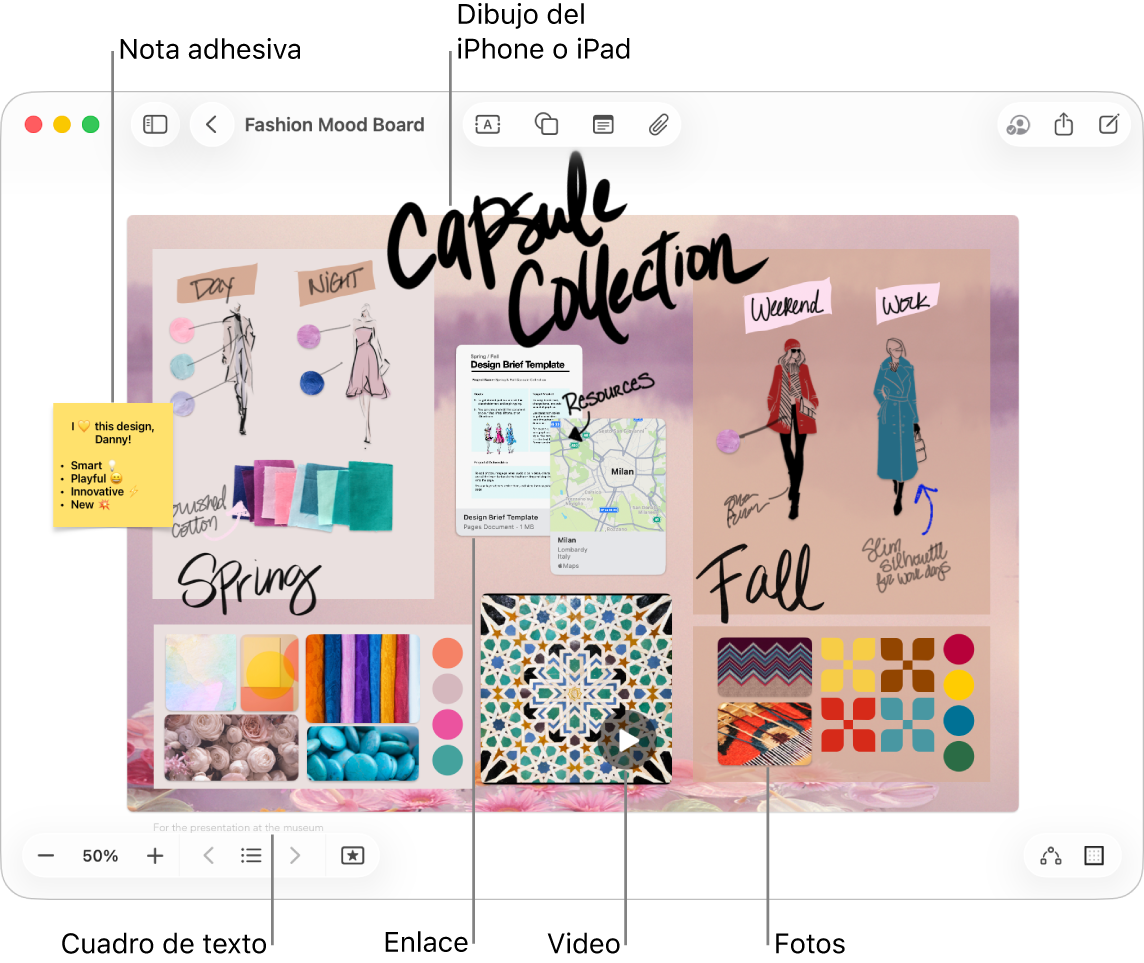
Ve a la app Freeform
 en tu Mac.
en tu Mac.Haz clic en
 , selecciona Enlace, escribe o pega una dirección URL y luego presiona la tecla Retorno.
, selecciona Enlace, escribe o pega una dirección URL y luego presiona la tecla Retorno.Consejo: también puedes arrastrar un enlace a tu pizarrón desde Safari o desde otra app.
Para cambiar, abrir o actualizar el enlace en tu navegador predeterminado, selecciónalo y luego usa las herramientas de formato.
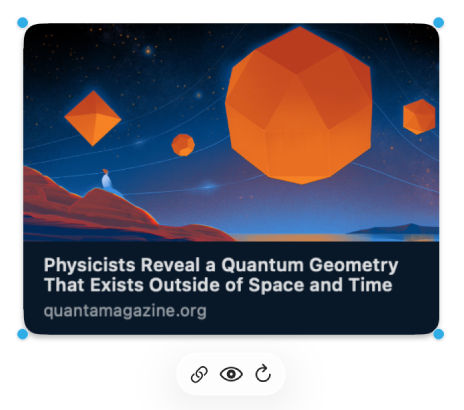
Herramienta
Descripción
Botón Enlace

Edita un enlace.
Botón Abrir enlace

Abre un enlace en tu app o navegador predeterminado.
Botón Actualizar enlace

Actualiza un enlace en tu app o navegador predeterminado.
Continúa creando tu pizarrón con texto, notas adhesivas, figuras, líneas, fotos, videos, diagramas y otros archivos.