
Utilizar claves de croma en Final Cut Pro
Una parte exigente de la creación de un buen croma es rodar el vídeo del croma y, en particular, usar un buen fondo bien iluminado que proporcione un color uniforme para su eliminación. Hay disponibles una amplia variedad de opciones de fondos de croma especializados, desde pintura croma que incluye aditivos altamente reflectantes hasta tejidos u hojas de papel croma. También es importante utilizar la mejor cámara posible y evitar el uso de formatos de vídeo de alta compresión, como DV o MPEG-2. En los ejemplos siguientes, una imagen de una persona se incrusta sobre una escena de una estación de metro vacía. Los soportes de focos se eliminan en Finalizar una clave en Final Cut Pro.
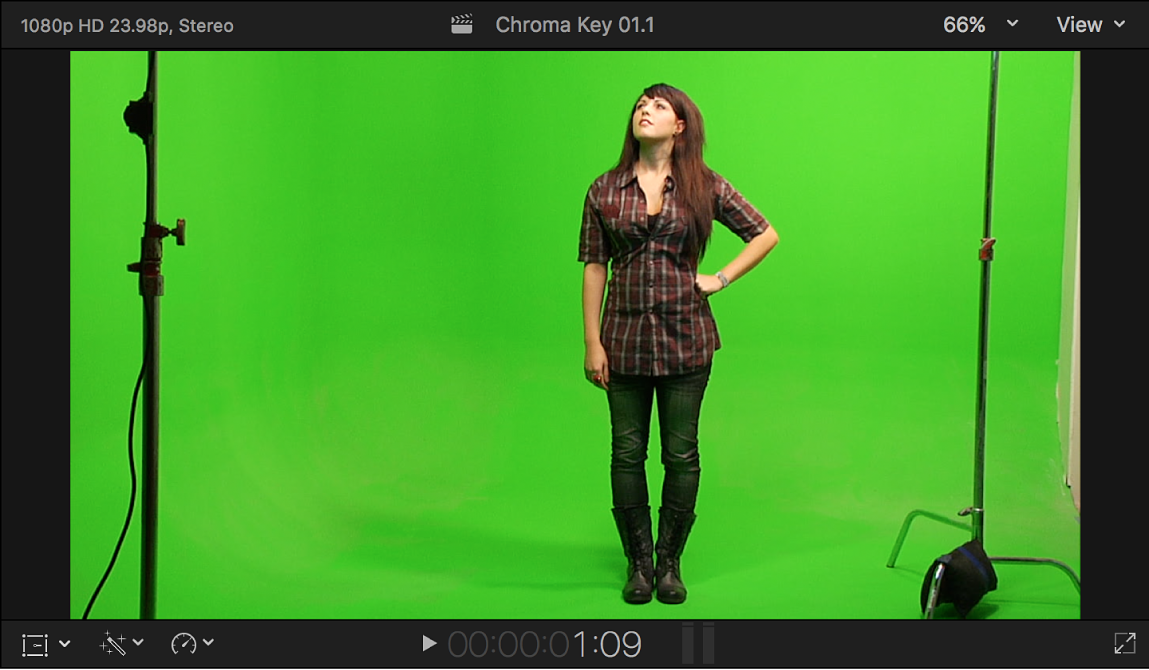
Aplicar el efecto croma
En la línea de tiempo de Final Cut Pro, añade el clip de primer plano (el clip de clave de croma con el color que quieres eliminar) al argumento principal.
Arrastra el clip de fondo (el clip sobre el que quieres superponer el croma) de forma que esté conectado debajo del clip de primer plano en el argumento principal.
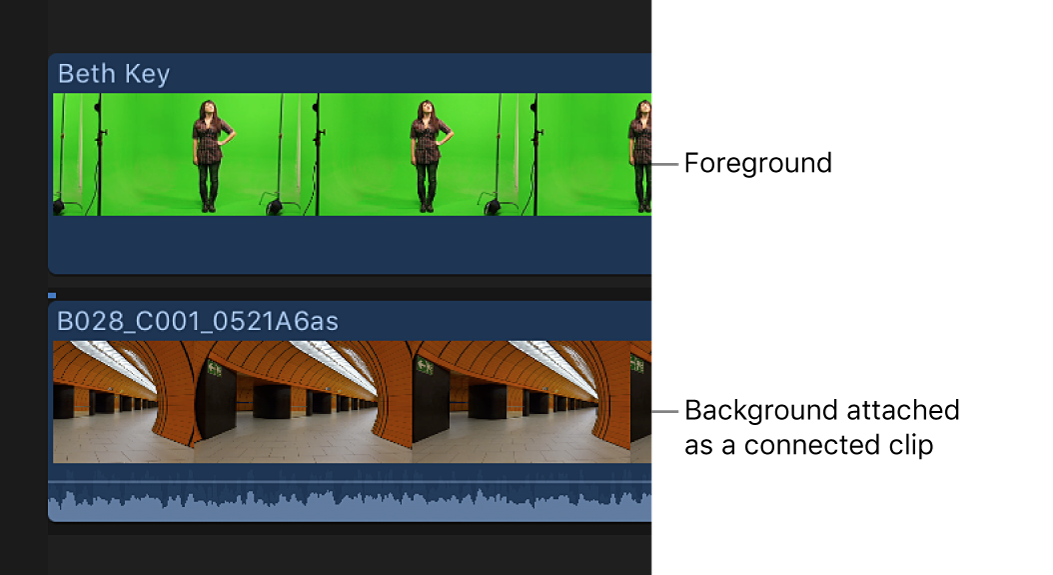
Para obtener más información sobre clips conectados, consulta Conectar clips en Final Cut Pro.
Selecciona el clip de primer plano en la línea de tiempo y haz clic en el botón Efectos de la esquina superior derecha de la línea de tiempo (o pulsa Comando + 5).
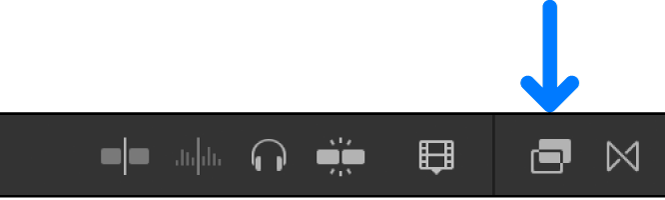
Consejo: Para conseguir los mejores resultados, posiciona el cursor de reproducción en un punto dentro del clip de primer plano que muestre la mayor cantidad de color que incrustar.
En el explorador de efectos, selecciona el efecto Incrustador.
Consejo: Escribe “incrustador” en el campo de búsqueda del explorador de efectos para encontrar rápidamente el efecto Incrustador.
Realiza una de las siguientes acciones:
Arrastra el efecto al clip de primer plano de la línea de tiempo al que quieres aplicar el efecto.
Haz doble clic en la miniatura del efecto para aplicarlo al clip seleccionado.
El efecto Incrustador analiza el vídeo para detectar un color verde o azul dominante y elimina ese color. Si el resultado no es correcto o quieres mejorarlo, puedes ajustar el efecto croma.
Ajustar el efecto croma
En la línea de tiempo de Final Cut Pro, selecciona el clip de primer plano con el efecto Incrustador y, a continuación, abre el inspector de vídeo.
Aparecen controles para modificar y mejorar el efecto Incrustador.
Si la herramienta Seleccionar no es la herramienta activa, selecciónala en el menú desplegable Herramientas situado sobre la línea de tiempo (o pulsa A).
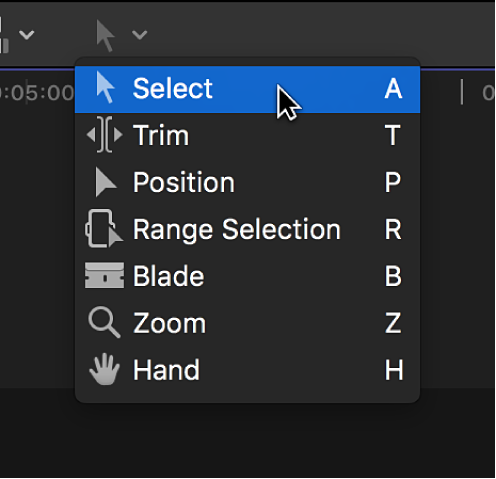
Para mejorar el efecto usando los controles del visor, utiliza los controles “Mejorar tonalidad” e Intensidad para realizar alguna de las siguientes operaciones:
Identificar áreas del clip de primer plano que todavía puedan mostrar algo de color de croma: Haz clic en la imagen en miniatura “Color de muestra” en el inspector de vídeo y trace un rectángulo en el visor sobre el área en la que hay que eliminar el color del croma.
Nota: Por omisión, el efecto Incrustador aplica eliminación por dispersión, lo que produce que aparezcan como gris los márgenes residuales del color de la pantalla de fondo azul o verde que convierte en transparente. Para ver el color original, ajusta el parámetro “Nivel de dispersión” al 0%.
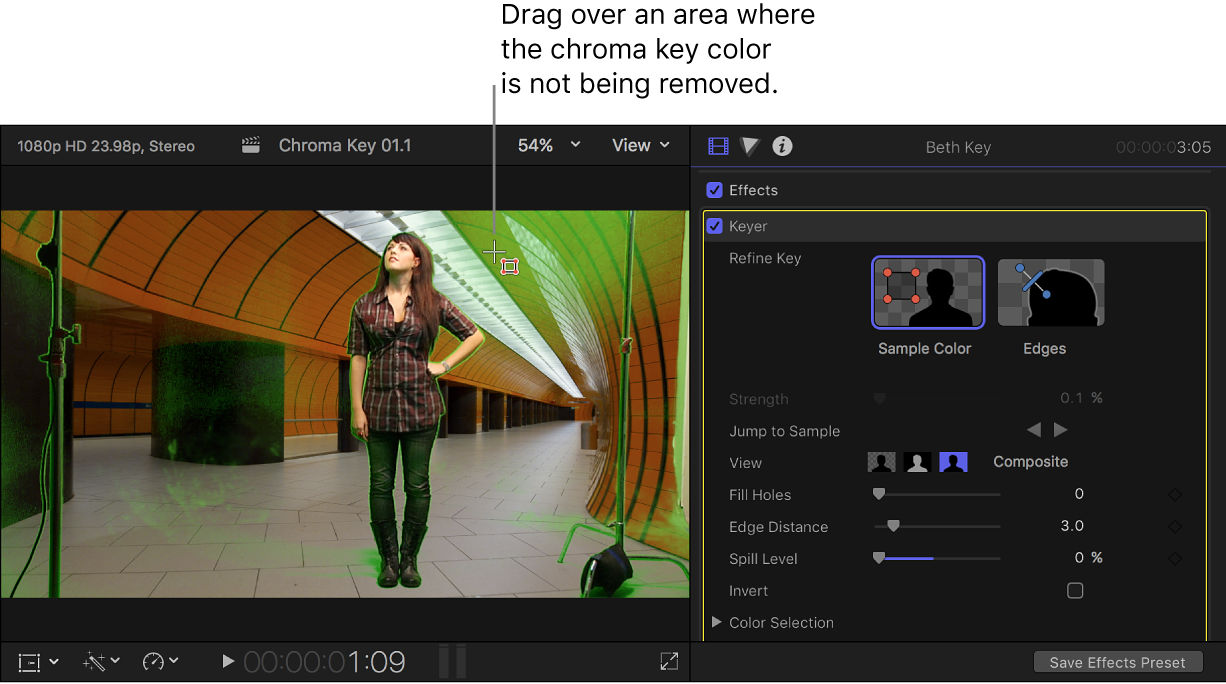
Para mejorar el efecto, puedes arrastrar el rectángulo para ajustar su posición o arrastrar sus esquinas para cambiar su tamaño, y puedes arrastrar rectángulos adicionales sobre cualesquiera otras áreas que sigan mostrando el color del croma.
Consejo: Selecciona Transición (el botón central) en el área visualización del inspector de vídeo para ver la máscara que el incrustador de croma está creando. Esto facilita la visión de las áreas que no se están incrustando bien.
Afinar las áreas problemáticas, como los cabellos y los reflejos: Haz clic en la imagen en miniatura Bordes en el inspector de vídeo, traza una línea a través del área problemática en el visor (con un extremo en el área que conservar y el otro en el área que eliminar) y arrastra el tirador de la línea para ajustar la suavidad del borde.
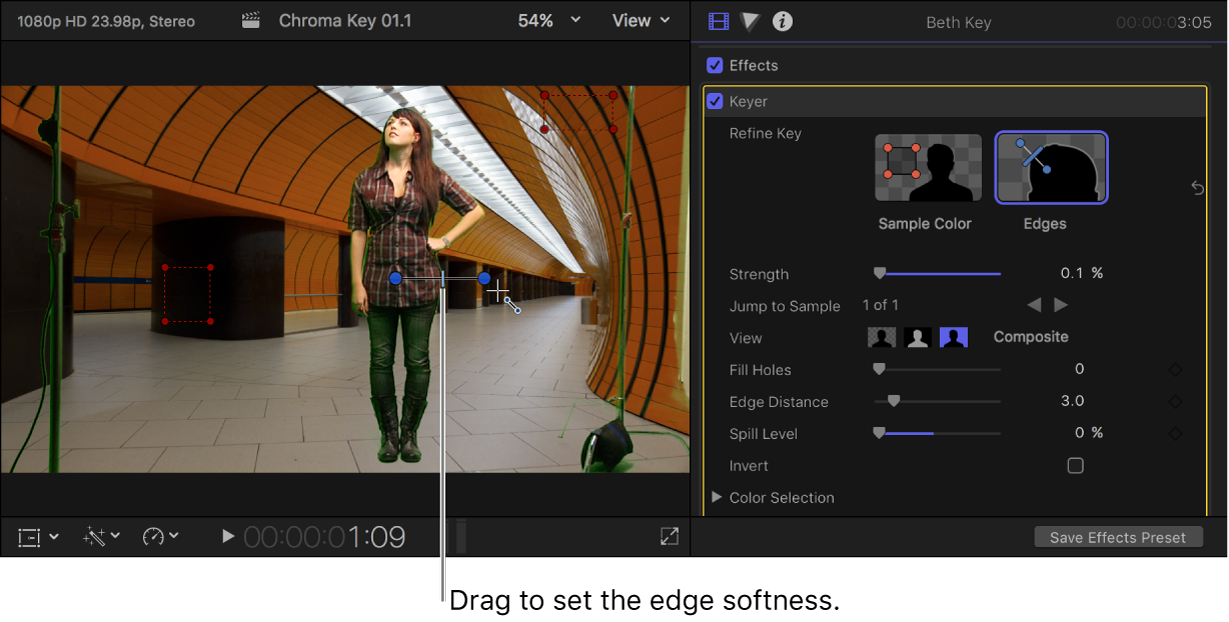
Puedes utilizar las siguientes funciones rápidas de teclado para trabajar directamente en el visor:
Hacer un ajuste “Color de muestra”: Traza un rectángulo mientras mantienes pulsada la tecla Mayúsculas.
Hacer un ajuste Bordes: Traza un línea mientras mantienes pulsada la tecla Comando.
Eliminar una ajuste “Color de muestra” o Bordes: Haz clic en un rectángulo “Color de muestra” o en una línea Bordes mientras mantienes pulsada la tecla Opción, o selecciona el control y pulsa la tecla Suprimir.
Seleccionar un color diferente si el efecto Incrustador selecciona un color incorrecto: Ajusta el parámetro Intensidad a 0 % (para anular el muestreo inicial automático de color). A continuación, utiliza “Color de muestra” para seleccionar el color a eliminar. Selecciona Compuesto (el botón izquierdo) en el área Visualización para ver el clip de primer plano combinado con el clip de fondo.
Ajustar la intensidad con que el Incrustador iguala un color de la imagen en primer plano con el color por omisión del croma: Utiliza el regulador Intensidad para ajustar la tolerancia (transparencia principal) del muestreo automático del efecto Incrustador. El valor por omisión es 100 %. Al reducir este valor se restringe el intervalo de colores muestreados, lo que da lugar a una menor transparencia de la imagen modulada. Al aumentar el valor Intensidad se amplía el intervalo de colores muestreados, lo que da lugar a una mayor transparencia de la imagen modulada. El parámetro Intensidad es útil para recuperar áreas de detalle semitransparentes, como cabellos, humo o reflejos.
Para ayudar al ajuste fino del efecto, utiliza las opciones de Visualización:
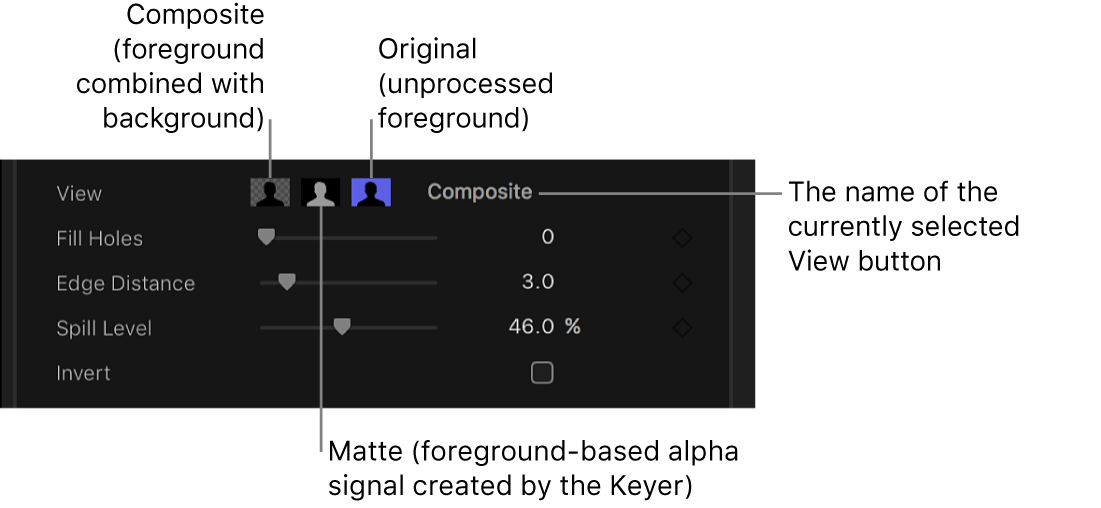
Compuesto: Muestra la imagen compuesta final, con el sujeto del primer plano incrustado sobre el clip de fondo. Esta es la visualización por omisión.
Transición: Muestra la máscara, o canal alfa, en escala de grises que se está generando con el proceso de incrustación. Las áreas blancas son sólidas (el vídeo de primer plano es opaco), las áreas negras son transparentes (el primer plano no se ve en absoluto), y las sombras de gris indican diversos niveles de transparencia (el vídeo de fondo se puede ver mezclado con el vídeo de primer plano). Visualizar la máscara hace más fácil encontrar orificios no deseados en el efecto o áreas que no son lo suficientemente transparentes.
Original: Muestra la imagen de primer plano original, sin efecto.
Para refinar más la máscara, utiliza los controles siguientes:
Rellenar espacios: Aumentar el valor de este parámetro añade solidez a las regiones de transparencia marginal de un efecto. Este control es útil si estás satisfecho con los bordes del efecto, pero tienes espacios no deseados en el interior que no puedes eliminar mediante el parámetro Intensidad sin estropear los bordes.
Distancia de bordes: Permite ajustar la distancia al borde del sujeto incrustado a la que alcanza el efecto del parámetro “Rellenar espacios”. Reducir el valor de este parámetro lleva el área rellena de la máscara más cerca del borde del sujeto, sacrificando translucidez en los bordes. Aumentar el valor de este parámetro aleja del borde el área rellena de la máscara. Demasiada distancia al borde puede producir una translucidez indeseada en partes del sujeto que deberían ser sólidas.
Para suprimir cualquier rastro del color de fondo que aparece (se dispersa) en la imagen de primer plano, ajusta el control “Nivel de dispersión”.
Para invertir la operación de incrustación, conservando el color de fondo y eliminando la imagen de primer plano, selecciona Invertir.
Para mezclar el efecto incrustado con el efecto sin incrustar, ajusta el control Mezcla.
Si aún tienes dificultades para obtener una clave limpia, observa las siguientes instrucciones.
Realizar ajustes de croma avanzados
Los siguientes controles están disponibles para tu uso en situaciones dificultosas de incrustación o para afinar problemas específicos:
Selección de color: Estos controles están pensados para tu uso después de empezar a crear una clave con el muestreo automático o las herramientas “Color de muestra” y Bordes. (No obstante, puedes prescindir de estas herramientas y crear una clave utilizando el modo Manual, que se describe más adelante). Los controles gráficos Croma y Luminancia proporcionan una manera detallada de refinar el intervalo de matiz, saturación y luminosidad que define la máscara incrustada.
Herramientas de transición: Estos controles sirven para refinar la transición de transparencia generada por el anterior conjunto de parámetros. Estos parámetros no modifican el intervalo de valores muestreados para crear la transición modulada. En lugar de eso, alteran la máscara generada por los controles básicos y avanzados del efecto Incrustador, permitiéndote contraer, expandir, suavizar o invertir la máscara para conseguir una mejor composición.
Luz envolvente: Estos controles sirven para mezclar los valores de color y brillo de la capa de fondo de la composición con la capa incrustada de primer plano. Utilizando estos controles, puedes simular la interacción de la luz ambiental con el sujeto modulado, para dar la impresión de que la luz de fondo envuelve los bordes del sujeto.
En la línea de tiempo de Final Cut Pro, selecciona el clip de primer plano con el efecto Incrustador y abre el inspector de vídeo.
Aparecen controles para modificar y mejorar el efecto Incrustador.
Haz clic en “Selección de color” para que aparezcan los siguientes controles:
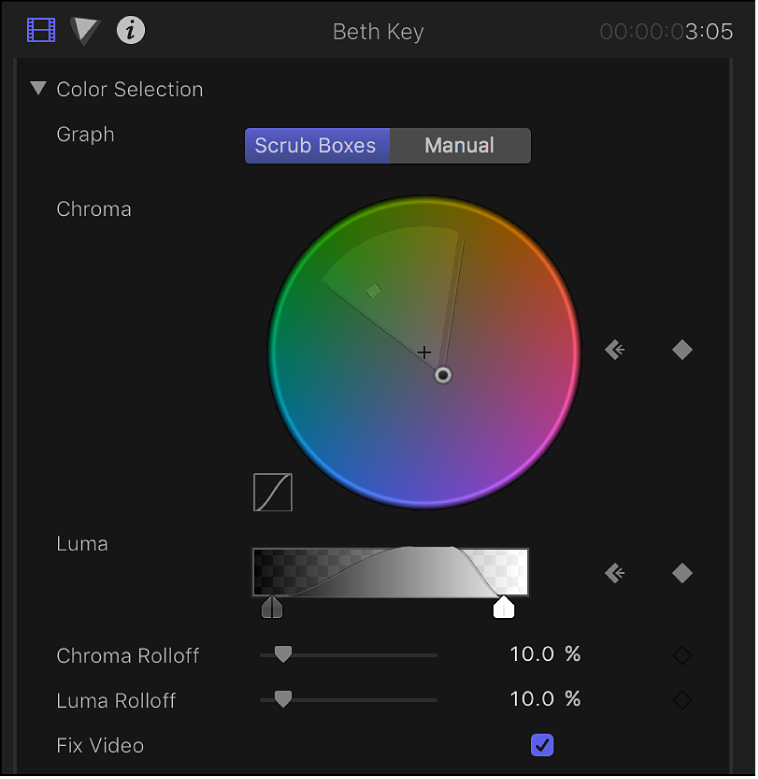
Gráfico: Ofrece dos opciones para definir cómo se utilizan los gráficos ajustables de los controles de Croma y Luminancia para afinar un efecto:
Cuadros de arrastre: Selecciona para limitar los controles de Croma y Luminancia para ajustar la suavidad (transparencia de los bordes) en la máscara que estás creando. En este modo, no puedes ajustar manualmente la tolerancia (transparencia principal), que se determina por el muestreo automático del efecto Incrustador más los rectángulos de “Color de muestra” que hayas añadido en el visor. (Para aumentar la tolerancia de la máscara, añade más rectángulos de “Color de muestra” o ajusta el regulador Intensidad).
Manual: Selecciona para utilizar los controles de Croma y Luminancia para ajustar la suavidad (transparencia de los bordes) y la tolerancia (transparencia principal) en la máscara que estás creando. Asegúrate de que el regulador Intensidad está ajustado en un valor mayor que el 0 % antes de cambiar al modo Manual; en caso contrario, los controles de Croma y Luminancia estarán desactivados. Al pasar al modo Manual, las herramientas “Mejorar tonalidad” y el regulador Intensidad se desactivan, pero las muestras realizadas con dichos controles siguen manteniéndose en la transición.
Importante: Cuando cambias al modo Manual, es mejor no volver a cambiar al modo “Cuadros de arrastre”. Para obtener los mejores resultados posibles, comienza a modular una imagen utilizando las herramientas “Color de muestra” y Bordes del modo “Cuadros de arrastre”. Cambia después al modo Manual si crees que es necesario refinar tu máscara utilizando los controles de Croma y Luminancia. Sin embargo si vuelves a cambiar al modo “Cuadros de arrastre”, puedes sufrir combinaciones inesperadas de valores muestreados adicionalmente y con fotograma clave difíciles de controlar.
Croma: Arrastra los dos gráficos de este control de rueda de colores para ajustar el intervalo aislado de matiz y saturación que ayuda a definir la máscara incrustada. El modo seleccionado determina qué gráficos de la rueda de color son ajustables. El gráfico exterior controla la suavidad (transparencia de los bordes) en la máscara que estás creando, y se puede ajustar tanto en el modo “Cuadros de arrastre” como en el Manual. El gráfico interior controla la tolerancia (transparencia principal), y solo es ajustable en el modo Manual. Arrastra uno de los lados de cualquier gráfico para expandir o contraer el borde del gráfico, que se añade o sustrae del intervalo de matiz y saturación que contribuyen a la clave. En el modo Manual, también puedes arrastrar dentro del gráfico de tolerancia para ajustar su posición global en la rueda de color. A la izquierda de la rueda de color, un pequeño gráfico muestra la pendiente de la rotación de croma, la suavidad relativa de los bordes de la máscara en las regiones más afectadas por el control de Croma. Al arrastrar el regulador “Rotación cromática” (que se describe más adelante) se modifica la forma de esta pendiente.
Consejo: Es posible ampliar y desplazarse por el control de Croma para ajustar con más precisión los gráficos. Para ampliar el control de Croma, mueve el puntero sobre la rueda de color manteniendo pulsada la tecla Z, arrastra hacia la izquierda para alejar o a la derecha para acercar. Para desplazarte por el control de Croma, mantén pulsada la tecla H y arrastra en la rueda de color en la dirección en que quieras moverlo. Para restablecer el zoom y volver a centrar el control Croma, coloca el puntero sobre el control Croma y pulsa Mayúsculas + Z.
Luminancia: Arrastra los tiradores ajustables de esta gradación de escala de grises para modificar el intervalo aislado del canal de luminancia (el intervalo de brillo y oscuridad) que también ayuda a definir la máscara incrustada. Los tiradores superiores (que aparecen solo en el modo Manual) ajustan la tolerancia (transparencia principal) de la contribución del canal de luminancia a la clave. Los tiradores inferiores ajustan la suavidad (transparencia de los bordes) del efecto del canal de luminancia sobre la clave. El modo Gráfico determina qué tiradores son ajustables. En el modo “Cuadros de arrastre” solo puedes ajustar los tiradores de suavidad inferiores, que modifican el intervalo de brillo y oscuridad que afecta a la transparencia de los bordes de la máscara. En el modo Manual, también puedes ajustar los tiradores superiores de tolerancia, que modifican la transparencia del centro dentro del canal de luminancia de la transición. Por omisión, la pendiente de los lados izquierdo y derecho del gráfico de luminancia presenta una ligera curva en forma de “S”. Puedes modificar la forma de la curva ajustando el regulador “Rotación de luminancia” (que se describe más adelante).
Nota: Los tiradores de suavidad de la luminancia pueden extenderse más allá de los límites exteriores del control Luminancia. Esto se debe a la precisión de coma flotante del efecto Incrustador y es lo que se espera. Para descubrir los tiradores fuera de los límites y, a continuación, moverlos arrastra la línea de pendiente del gráfico de Luminancia.
Rotación cromática: Utiliza este regulador para ajustar la linealidad de la pendiente de la rotación de croma (que se muestra en el pequeño gráfico a la izquierda del control de Croma). La rotación cromática modifica la suavidad de la transición alrededor de los bordes de las regiones a las que más afecta el control Croma. Disminuir este valor hace más lineal la pendiente del gráfico, lo que suaviza los bordes de la transición. Aumentar este valor hace más escalonada la pendiente del gráfico, lo que da nitidez a los bordes de la transición.
Rotación de luminancia: Utiliza este regulador para ajustar la linealidad de la pendiente de la rotación de luminancia (los extremos de la curva de luminancia con forma de campana mostrada en el control Luminancia). La rotación de luminancia modifica la suavidad de la transición alrededor de los bordes de las regiones a las que más afecta el control Luminancia. Al disminuir este valor se hace más lineal la pendiente entre los tiradores superior e inferior del control Luminancia, lo que aumenta la suavidad de los bordes de la transición. Al aumentar este valor se hace más escalonada la pendiente, lo que da nitidez a los bordes de la transición y los hace más marcados.
Corregir vídeo: Activa esta casilla para aplicar un suavizado de subpíxel a los componentes cromáticos de la imagen, lo que reduce los bordes irregulares que resultan de la modulación de contenido comprimido mediante un submuestreo cromático 4:2:0, 4:1:1 o 4:2:2. Aunque está activada por omisión, esta casilla puede desactivarse si el suavizado de subpíxel degrada la calidad de las claves.
Haz clic en “Herramientas de transición” para que aparezcan los siguientes controles:
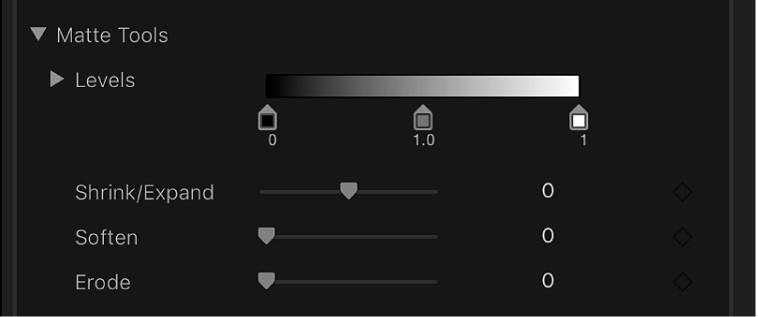
Niveles: Utiliza esta gradación de escala de grises para modificar el contraste de la máscara incrustada arrastrando los tres tiradores que ajustan el punto negro, el punto blanco y el sesgo (la distribución de los valores de gris entre el punto negro y el punto blanco). Ajustar el contraste de una transición puede resultar útil para manipular las áreas translúcidas de la clave a fin de hacerlas más opacas (disminuyendo el punto blanco) o más translúcidas (aumentando el punto negro). Arrastrar el tirador de Sesgo hacia la derecha erosiona las regiones translúcidas de la clave, mientras que arrastrarlo hacia la izquierda las hace más sólidas.
Negro, Blanco, Sesgo: Haz clic en el triángulo desplegable de Niveles a fin de mostrar los reguladores correspondientes a los parámetros Negro, Blanco y Sesgo. Estos reguladores, que reflejan los ajustes de los tiradores Niveles descritos anteriormente, te permiten añadir fotogramas clave a los tres parámetros de Niveles (mediante el botón “Añadir fotograma clave” situado a la derecha de cada regulador). Añadir fotogramas clave a los parámetros Blanco, Negro y Sesgo puede producir una clave mejor, una que se adapta a las condiciones cambiantes de la pantalla verde o azul.
Contraer/Expandir: Utiliza este regulador para manipular el contraste de la máscara para actuar simultáneamente sobre la translucidez y el tamaño de la máscara. Arrastra el regulador hacia la izquierda para que las regiones translúcidas se vuelvan aún más translúcidas, al tiempo que se contrae la transición. Arrastra el regulador hacia la derecha para que las regiones translúcidas se vuelvan más opacas, al tiempo que se expande la transición.
Suavizar: Utiliza este regulador para desenfocar la máscara incrustada, suavizando los bordes en una proporción uniforme.
Erosión: Arrastra este regulador para aumentar gradualmente la transparencia desde el borde de la parte sólida hacia el interior.
Haz clic en “Supresión de dispersión” para que aparezcan los siguientes controles:
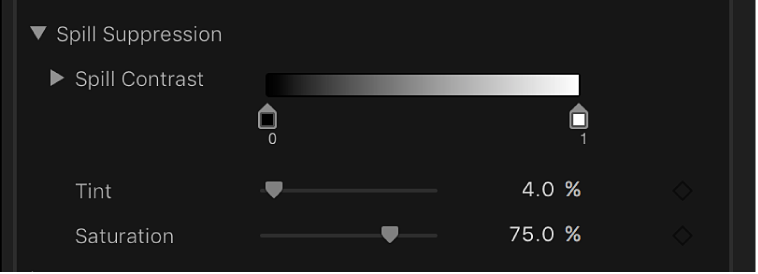
Contraste de dispersión: Utiliza esta gradación de escala de grises para ajustar el contraste del color que se está suprimiendo, utilizando tiradores de punto blanco y negro (y los reguladores correspondientes). Modificar el contraste de dispersión puede reducir las imperfecciones de color gris que rodean a un sujeto en primer plano. El tirador de “Punto negro” (en el lado izquierdo del control de gradación) aclara el margen del borde que sea demasiado oscuro para una composición con éxito. El tirador del punto blanco (en el lado derecho del control de gradación) oscurece las imperfecciones de los bordes que son demasiado claras. Según la cantidad de dispersión neutralizada por el regulador “Nivel de dispersión”, estos controles pueden tener un efecto mayor o menor sobre el sujeto.
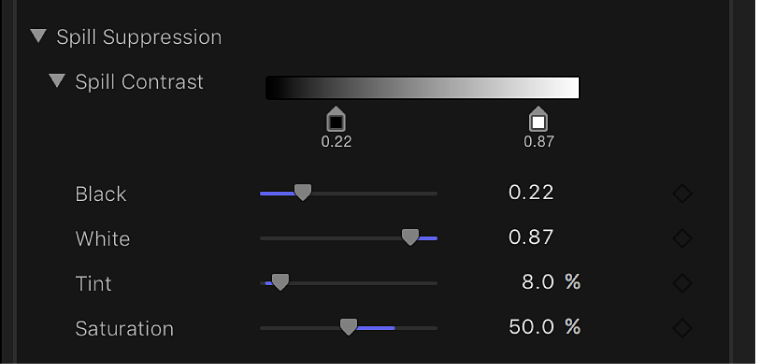
Negro, Blanco: Haz clic en el triángulo desplegable de “Contraste de dispersión” a fin de mostrar los reguladores correspondientes a los parámetros del punto negro y del punto blanco. Estos reguladores, que reflejan los ajustes de los tiradores “Contraste de dispersión” descritos anteriormente, te permiten añadir fotogramas clave a los parámetros “Punto blanco” y “Punto negro” (mediante el botón “Añadir fotograma clave” situado a la derecha de cada regulador).
Tinte: Utiliza este regulador para restaurar el color natural del sujeto incrustado de primer plano. Como los controles “Supresión de dispersión” eliminan la dispersión azul o verde desaturando las imperfecciones sutiles de color azul o verde y los reflejos del sujeto, el regulador Tinte te permite añadir matices para restablecer el color natural del sujeto. Excederse con este parámetro da como resultado la aplicación en exceso de un tinte de color opuesto al matiz suprimido en el sujeto (magenta para la supresión del verde y naranja para la supresión del azul).
Saturación: Utiliza este regulador para variar el intervalo de matices introducido por el regulador Tinte (cuando el regulador Tinte se utiliza a niveles moderados).
Haz clic en “Luz envolvente” para que aparezcan los siguientes controles:
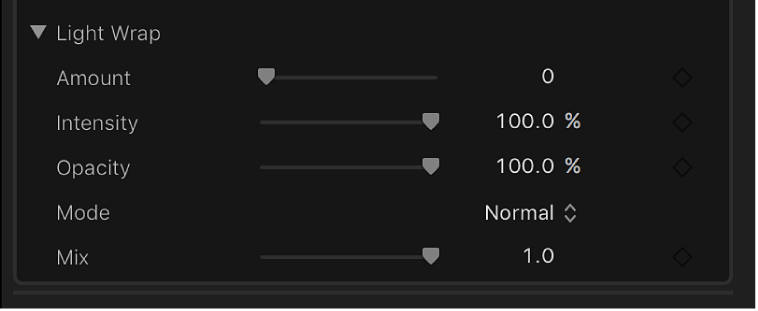
Cantidad: Utiliza este regulador para controlar el efecto de luz envolvente general, ajustando cuánto se extiende la luz envolvente dentro del primer plano.
Intensidad: Utiliza este regulador para ajustar los niveles de gamma para aclarar u oscurecer la interacción de los valores del borde envuelto con el sujeto de primer plano incrustado.
Opacidad: Utiliza este regulador para atenuar el efecto de luz envolvente más o menos.
Modo: Utiliza este menú desplegable para seleccionar el método de composición que mezcla los valores del fondo muestreado con los bordes del sujeto incrustado. Hay cinco modos:
Normal: Mezcla uniformemente los valores claros y oscuros de la capa de fondo con los bordes de la capa modulada de primer plano.
Aclarar: Compara los píxeles solapados de las capas de primer plano y de fondo, y conserva la más clara de las dos. Este método es bueno para crear un efecto de luz envolvente selectivo.
Pantalla: Superpone las partes más claras de la capa de fondo sobre áreas envueltas de la capa modulada de primer plano. Este método es bueno para crear un efecto de luz envolvente agresivo.
Superponer: Combina la capa de fondo con las áreas envueltas de la capa modulada de primer plano de modo que las partes oscuras superpuestas se vuelven aún más oscuras, las partes claras aún más claras, y los colores se intensifican.
Luz directa: Es similar al modo de composición Superponer, salvo que los colores se debilitan.
Animar el efecto croma
Para compensar las condiciones cambiantes en el clip de primer plano, puedes hacer ajustes “Color de muestra” y Bordes en múltiples puntos del clip.
En la línea de tiempo de Final Cut Pro, coloca el cursor de reproducción en el inicio del clip de primer plano con el efecto Incrustador.
Utiliza “Color de muestra” y Bordes (descritos anteriormente) para crear un buen croma.
Desplaza el cursor de reproducción a un punto más adelante en el clip en el que las condiciones de iluminación o del fondo cambien, dando como resultado que el croma no sea aceptable.
Utiliza “Color de muestra” y Bordes para crear de nuevo un buen croma.
Para añadir ajustes adicionales en otras posiciones del cursor de reproducción, repite los pasos 3 y 4, según proceda.
Para desplazar el cursor de reproducción entre puntos de ajuste, utiliza las flechas “Ir a muestra”.
Cuando reproduzcas el clip, los ajustes “Color de muestra” y Bordes cambian suavemente de un punto de muestra al siguiente. Para tener un control todavía mayor, puedes añadir fotogramas clave para la mayoría de los otros ajustes de la sección Incrustador del inspector de vídeo. Para obtener más información sobre cómo trabajar con fotogramas clave, consulta Introducción a la creación de fotogramas clave de vídeo en Final Cut Pro.
Nota: Los fotogramas clave para los gráficos de croma y luminancia de los controles de “Selección de color” aparecen solo en el inspector de vídeo y no en el editor de animación de vídeo de la línea de tiempo.