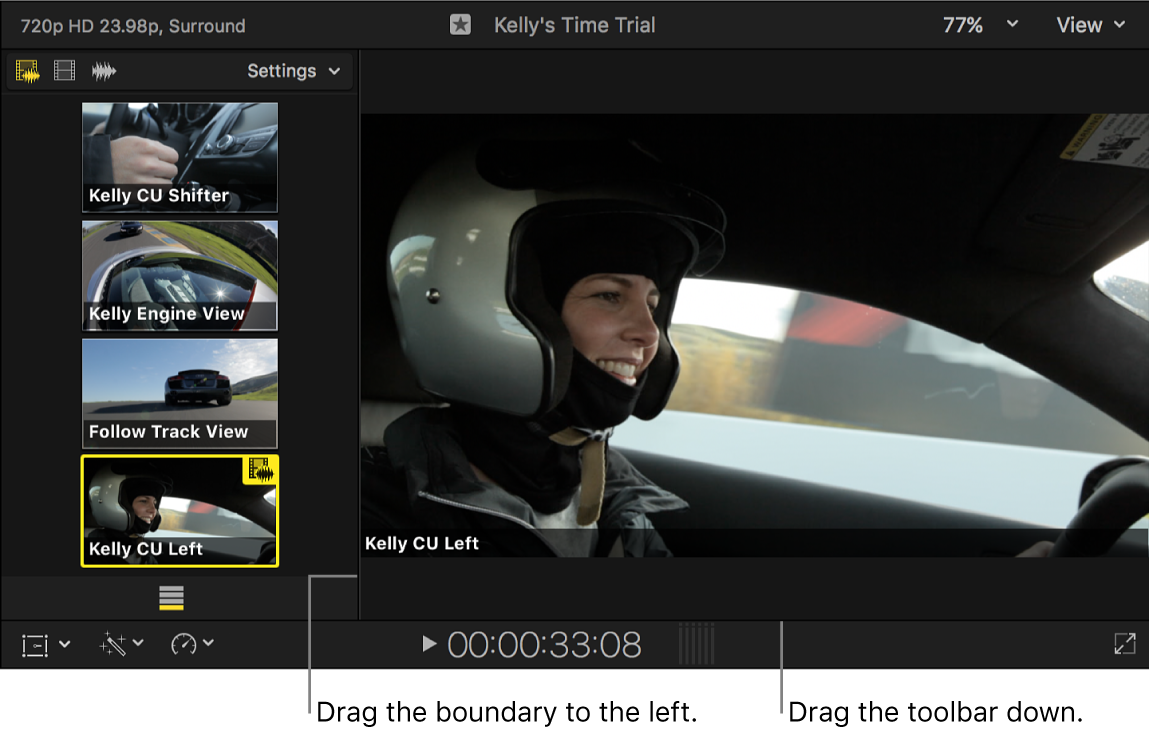Cortar y cambiar ángulos de cámara en Final Cut Pro
Una vez creado el clip Multicam, puedes ver todos los ángulos simultáneamente en el visor de ángulos mientras pasas de un ángulo a otro o lo cortas en tiempo real. Esto te permite cortar una película entera como si lo estuvieras haciendo en vivo y, a continuación, afinar tus ediciones en la línea de tiempo del mismo modo que con cualquier otro proyecto.
El visor de ángulos es a la vez un modo de visualización y una interfaz interactiva para realizar cortes rápidos y cambiar decisiones durante la reproducción de los clips y proyectos Multicam. Los ángulos aparecen en bloques de 2, 4, 9, o 16.
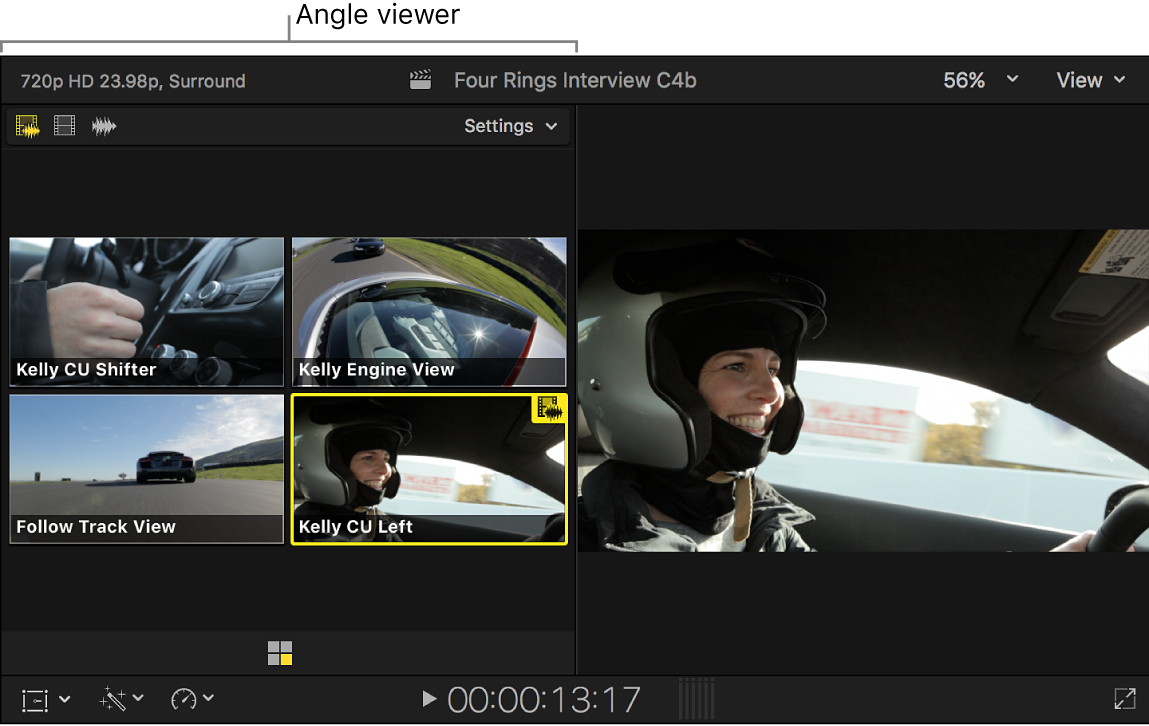
Reproducir un clip Multicam en el visor de ángulos
Para abrir el visor de ángulos de Final Cut Pro, realiza una de las siguientes operaciones:
Selecciona Visualización > Mostrar en visor > Ángulos (o pulsa Mayúsculas +Comando + 7).
Haz clic en el menú desplegable Ver situado en la esquina superior derecha del visor y selecciona “Mostrar ángulos”.
Si estás viendo un clip Multicam en el explorador, tienes la opción de mostrar el visor de eventos junto al visor. Para mostrar ángulos Multicam en el visor de eventos, realiza una de las siguientes operaciones:
Selecciona Visualización > Mostrar en visor de eventos > Ángulos.
Haz clic en el menú desplegable Ver situado en la esquina superior derecha del visor de eventos y selecciona “Mostrar ángulos”.
Usa Skimmer o el cursor de reproducción para reproducir un clip Multicam en el explorador o la línea de tiempo.
El visor de ángulos aparece en la parte superior de la ventana de Final Cut Pro.
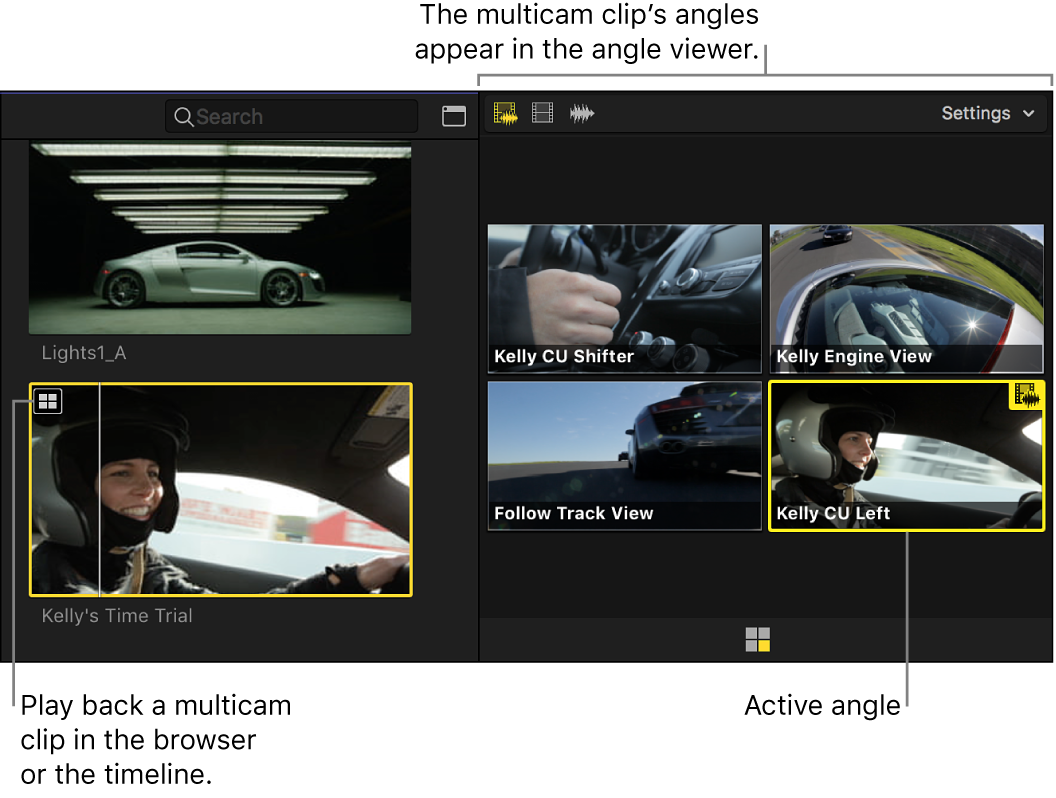
Cortar y cambiar ángulos en el visor de ángulos
Puedes cortar y cambiar ángulos sobre la marcha (durante la reproducción del proyecto), o bien ojear hasta puntos específicos de la línea de tiempo y, a continuación, cortar y cambiar. También puedes usar una combinación de ambos métodos.
Para abrir el visor de ángulos de Final Cut Pro, selecciona Visualización > Mostrar en visor > Ángulos (o pulsa Mayúsculas + Comando + 7).
Añade el clip Multicam que quieres cortar y cambiar a la línea de tiempo.
Nota: La función de cortar y cambiar solo funciona sobre clips de la línea de tiempo.
Realiza una de las siguientes acciones:
Sitúa el cursor de reproducción donde quieras iniciar la reproducción y, a continuación, pulsa la barra espaciadora para reproducir el clip Multicam.
Ojea a través de la línea de tiempo hasta el fotograma que quieras cortar y cambiar a otro ángulo.
En el visor de ángulos, mueve el puntero sobre el ángulo por el cual quieres cambiarlo.
Al mover el puntero sobre los ángulos en el visor de ángulos, este cambia a la herramienta Cortar, indicando que un corte (y cambio) se efectuará cuando hagas clic.
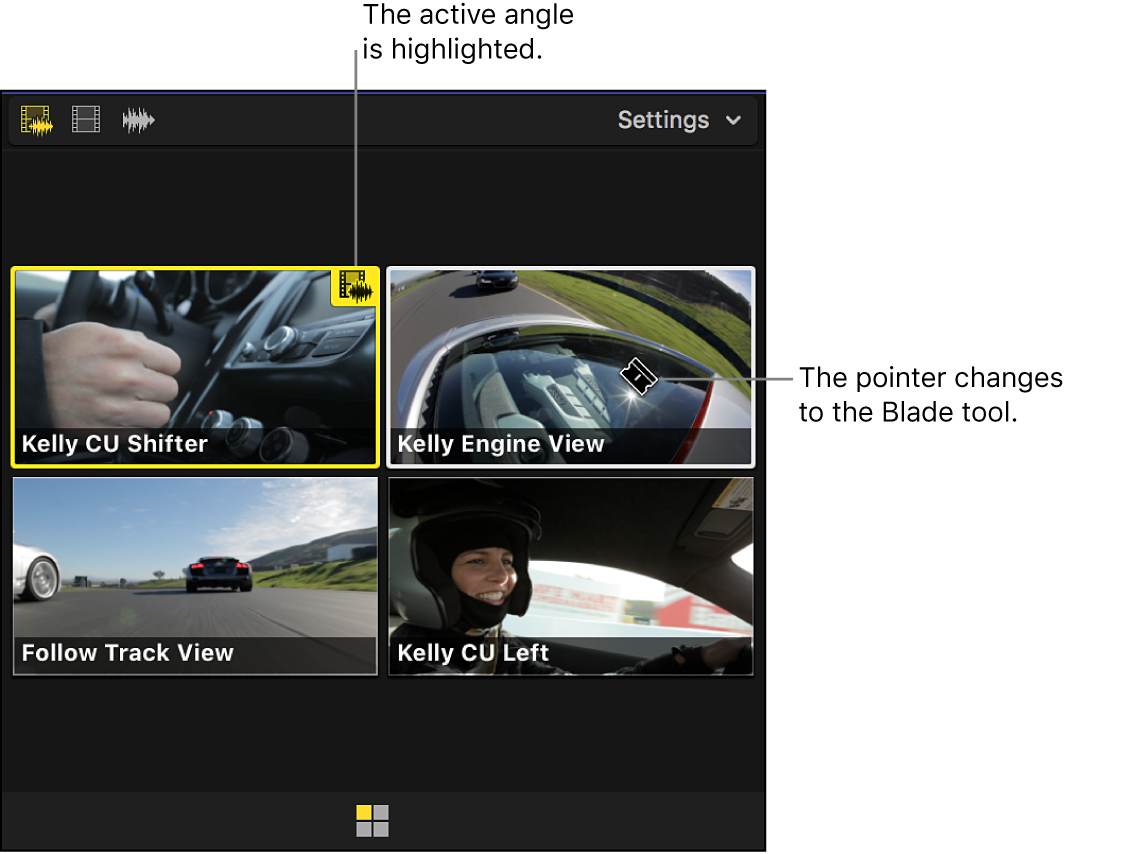
Realiza una de las siguientes acciones:
Cortar y cambiar: Haz clic sobre el ángulo por el que quieres cambiarlo. (O pulsa cualquier tecla de número para cortar y cambiar al ángulo correspondiente del bloque actual. Por ejemplo, pulsa 5 para cortar y cambiar al ángulo 5 del bloque actual.)
En la línea de tiempo, el clip Multicam actual queda cortado por la posición del cursor de reproducción. La sección del clip a la derecha del cursor de reproducción se reemplaza por una nueva instancia del clip, con el ángulo sobre el que has hecho clic como ángulo activo. Un punto de edición directa especial aparece en la posición del cursor de reproducción en la línea de tiempo. Consulta Editar clips Multicam en Final Cut Pro.
Cambiar: Haz Opción + clic sobre el ángulo por el que quieras cambiarlo. (O mantén pulsada la tecla Opción y pulsa una tecla numérica cualquiera para cambiar al ángulo correspondiente en el bloque actual. Por ejemplo, pulsa Opción + 5 para cambiar al ángulo 5 del bloque actual.)
Nota: El puntero se convierte en el icono de una mano apuntando cuando mantienes pulsada la tecla Opción, indicando que se trata de una edición de solo cambio.
En la línea de tiempo, el clip Multicam bajo el cursor de reproducción cambia para mostrar el ángulo que has convertido en ángulo activo.
El visor pasará al ángulo que hayas seleccionado. El ángulo activo se resalta en amarillo, azul o verde, en función del modo de cambio que estés utilizando. Consulta Cambiar vídeo o audio por separado a continuación.
Cambiar vídeo o audio por separado
Por omisión, Final Cut Pro cambia el vídeo y el audio de un clip Multicam al mismo tiempo, sin embargo, puedes ajustar Final Cut Pro para que cambies audio y vídeo por separado.
Para abrir el visor de ángulos de Final Cut Pro, selecciona Visualización > Mostrar en visor > Ángulos (o pulsa Mayúsculas + Comando + 7).
Para modificar el modo de cambio, realiza una de las siguientes operaciones:
Activar cambio de vídeo y audio: Haz clic en el botón izquierdo de modo de cambio, situado en la esquina superior izquierda del visor de ángulos. Este es el ajuste por omisión.
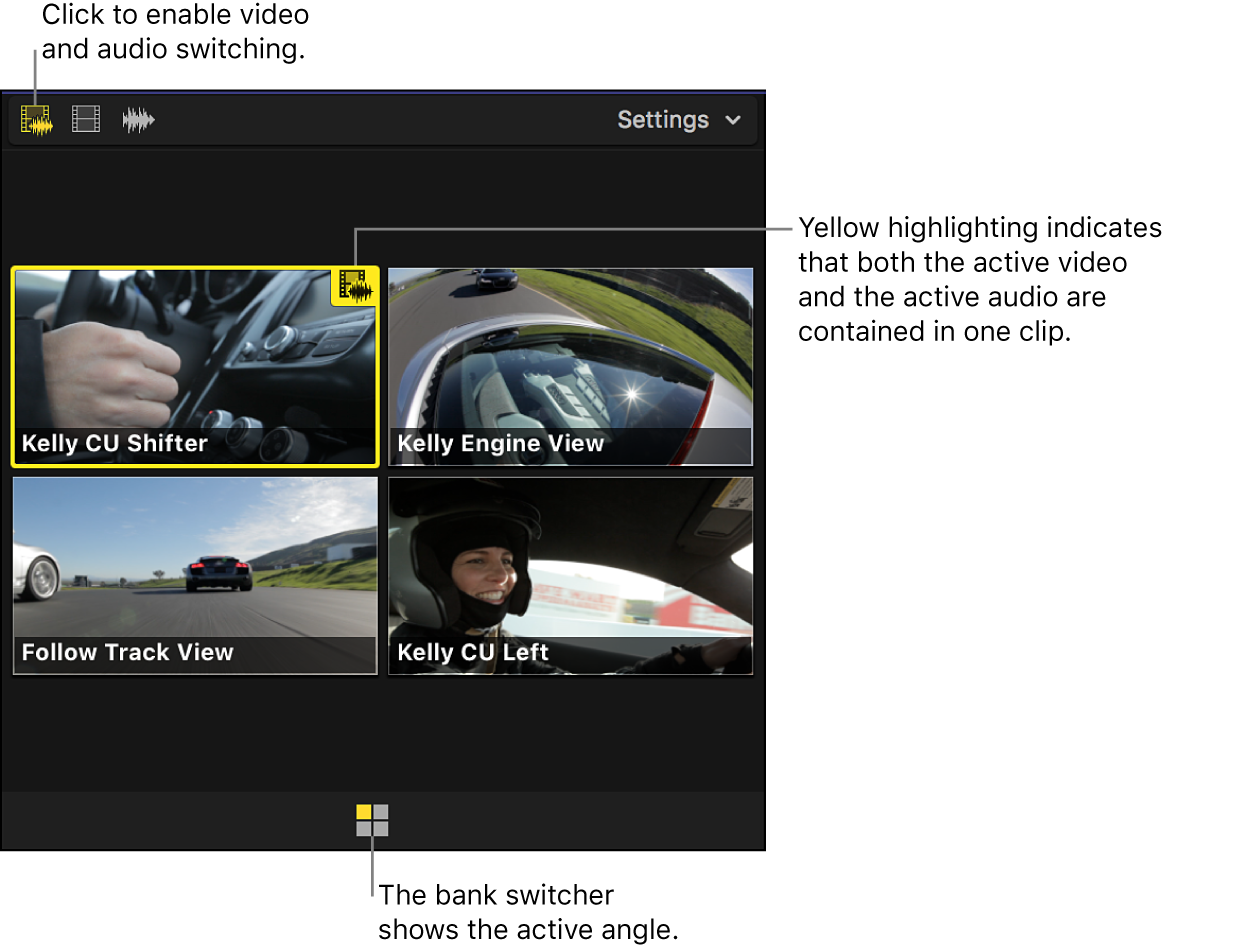
Activar cambio de solo vídeo: Haz clic en el botón central de modo de cambio. Solo se cambiará el vídeo. El audio del ángulo original permanecerá activo.
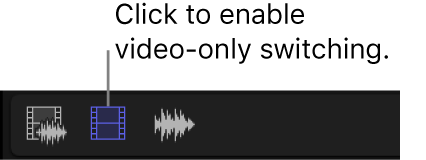
Activar cambio de solo audio: Haz clic en el botón derecho de modo de cambio. Solo se cambiará el audio. El vídeo del ángulo original permanecerá activo.
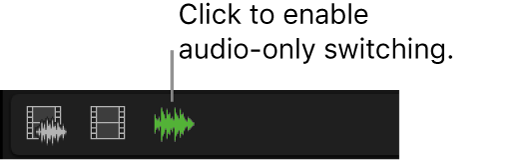
Realiza una de las siguientes acciones:
Cortar y cambiar: Haz clic en un ángulo del visor de ángulos.
Cambiar: Pulsa Opción + clic en un ángulo del visor de ángulos.
Si habías seleccionado el modo de cambio de solo vídeo o solo audio, se resaltará el ángulo de vídeo activo de color azul y el ángulo de audio activo de color verde.
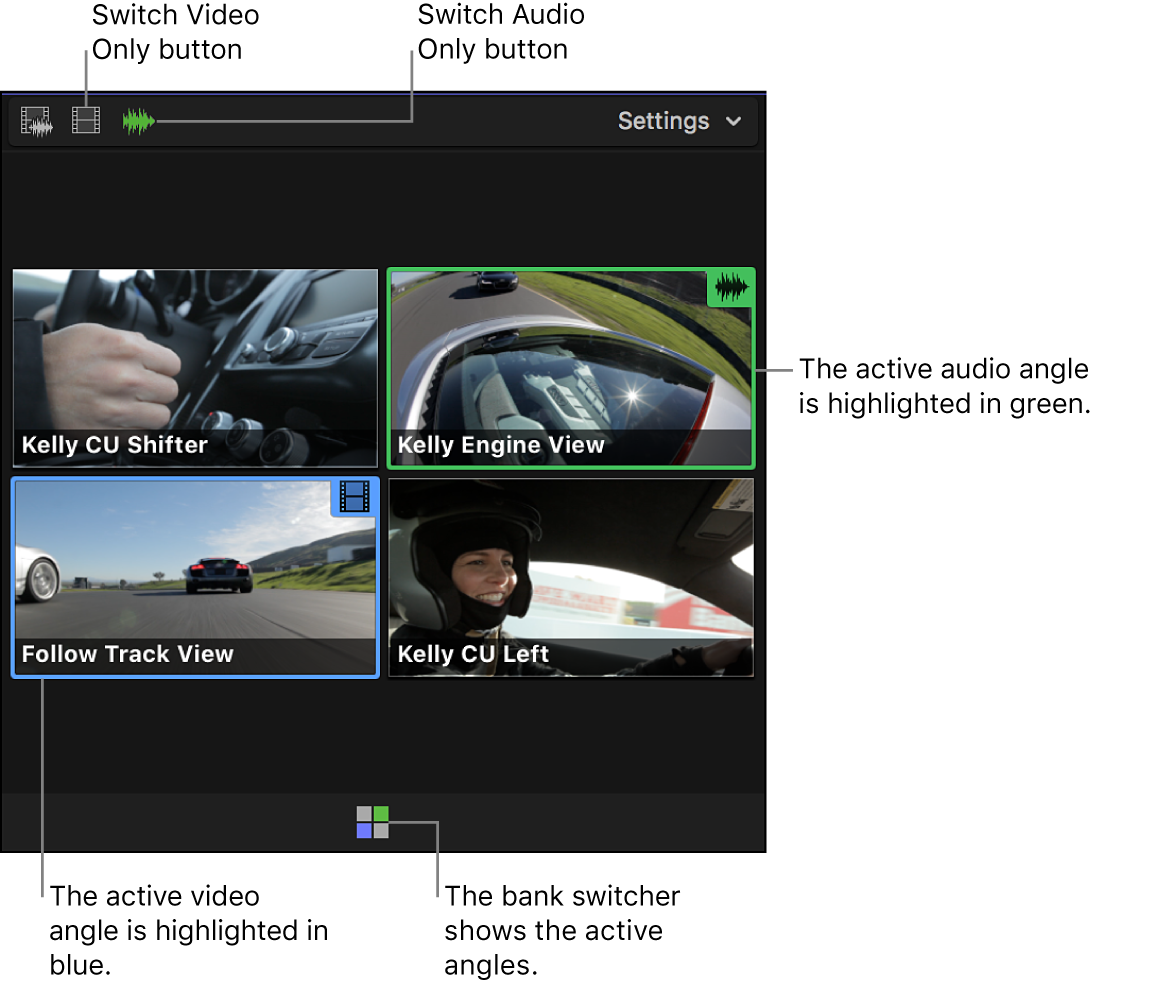
Consejo: Con el cambio de solo audio activado, puedes añadir al ángulo activo componentes de audio desde los ángulos inactivos, o eliminar componentes de audio del ángulo activo. Simplemente, pulsa Comando + Opción + clic sobre un ángulo inactivo para añadir su audio al ángulo activo o pulsa Comando + Opción + clic sobre un ángulo activo para eliminar su audio. Consulta Ejemplo: Activar o desactivar componentes de audio de un clip Multicam.
Ver y explorar bloques de ángulos
En función de la visualización del visor de ángulos que hayas elegido, puedes mostrar 2, 4, 9 o 16 ángulos a la vez. Estos conjuntos de ángulos se denominan bloques. Usa el conmutador de bloques para poder visualizar y navegar por bancos de ángulos en un clip Multicam.
Para abrir el visor de ángulos de Final Cut Pro, selecciona Visualización > Mostrar en visor > Ángulos (o pulsa Mayúsculas + Comando + 7).
Coloca Skimmer o el cursor de reproducción sobre un clip Multicam en el explorador o la línea de tiempo.
El conmutador de bloques aparecerá como una retícula de cuadros en la parte inferior del visor de ángulos. El ángulo actualmente activo está resaltado en color amarillo, azul o verde.
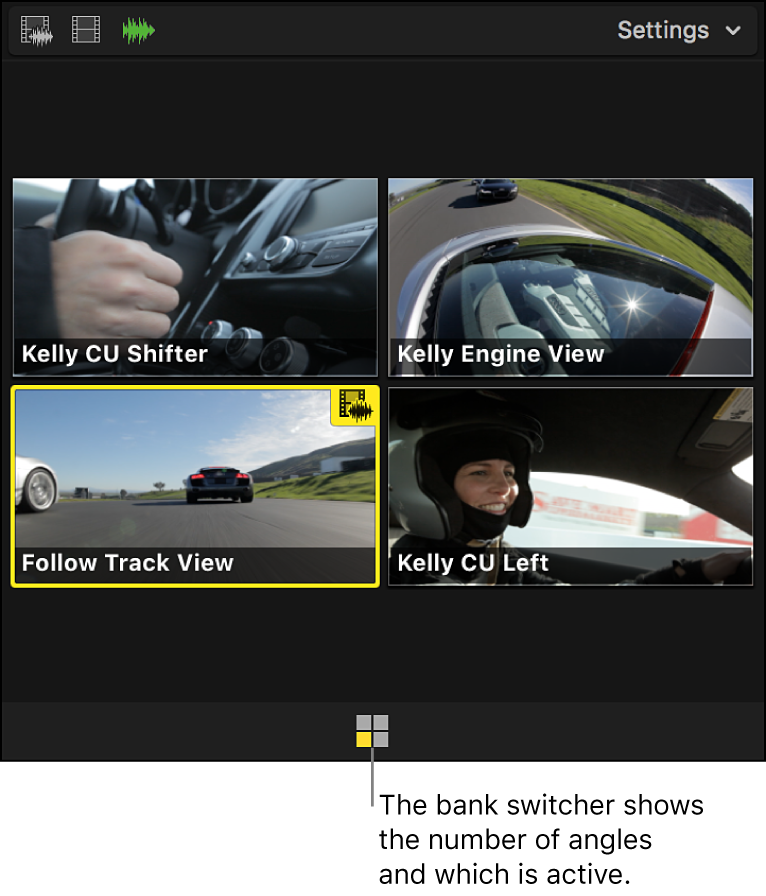
Haz clic en el menú desplegable Ajustes (en la esquina superior derecha del visor de ángulos) y selecciona el número de ángulos que quieras mostrar en cada bloque.
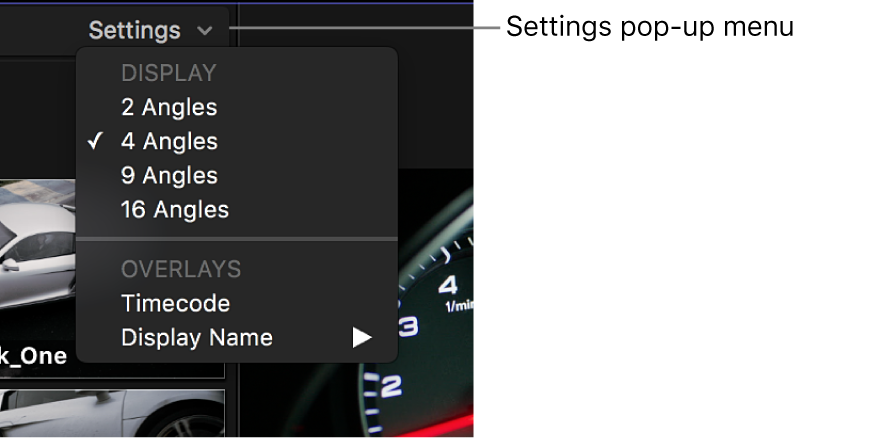
Si el número de ángulos del clip Multicam excede el ajuste actual de visualización en el visor de ángulos, Final Cut Pro crea bloques adicionales y los muestra aparte como retículas de cuadros.
A continuación se detallan algunos ejemplos de distintas combinaciones de bloques de ángulos:
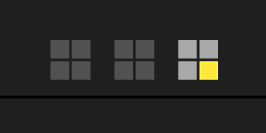
Tres bancos de 4 ángulos cada uno. El último ángulo del tercer bloque es el ángulo activo y el tercer bloque es el bloque que se muestra actualmente.
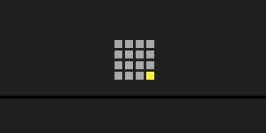
Un banco de 16 ángulos. El último ángulo del ángulo activo.
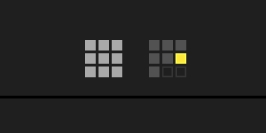
Un banco de 9 ángulos y otro banco de 7 ángulos. El primer banco es el banco que se muestra actualmente.
Para navegar por los bloques de ángulos, realiza una de las siguientes operaciones:
Mostrar los ángulos de un bloque en el visor de ángulos: Haz clic en el icono del conmutador de bloques de ese bloque.
Mostrar el bloque anterior: Pulsa Opción + Mayúsculas + Punto y coma (;).
Mostrar el bloque siguiente: Pulsa Opción + Mayúsculas + Apóstrofo (’).
Mostrar superposiciones en el visor de ángulos
Para cada ángulo que aparece en el visor de ángulos, puedes ver las superposiciones de vídeo mostrando el código de tiempo junto con el nombre del clip o el nombre del ángulo.
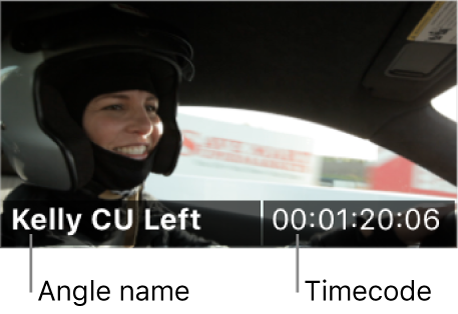
Para abrir el visor de ángulos de Final Cut Pro, selecciona Visualización > Mostrar en visor > Ángulos (o pulsa Mayúsculas + Comando + 7).
Para elegir una opción de visualización, realiza una de las siguientes operaciones:
Mostrar el código de tiempo de los clips de cada ángulo: Haz clic en el menú desplegable Ajustes situado en la esquina superior derecha del visor de ángulos y selecciona “Código de tiempo”. (Vuelve a seleccionar “Código de tiempo” para desactivar su visualización).
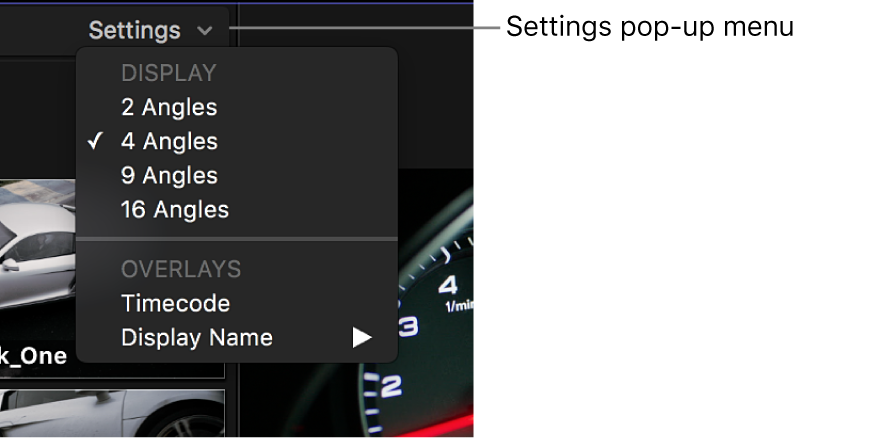
Mostrar los nombres de los clips de cada ángulo: Haz clic en el menú desplegable Ajustes y selecciona Nombre mostrado > Clip.
Mostrar el nombre de cada ángulo: Haz clic en el menú desplegable Ajustes y selecciona Nombre mostrado > Ángulo.
Desactivar la visualización de los nombres: Haz clic en el menú desplegable Ajustes y selecciona Nombre mostrado > Ninguno.
Ajustar la visualización del visor de ángulos
Puedes ajustar el tamaño del visor de ángulos e incluso mostrarlo como una columna vertical.
En Final Cut Pro, realiza una de las siguientes operaciones:
Ajustar el número de ángulos en el visor de ángulos: Haz clic en el menú desplegable Ajustes, situado en la esquina superior derecha del visor de ángulos, y selecciona 2, 4, 9 o 16 ángulos.
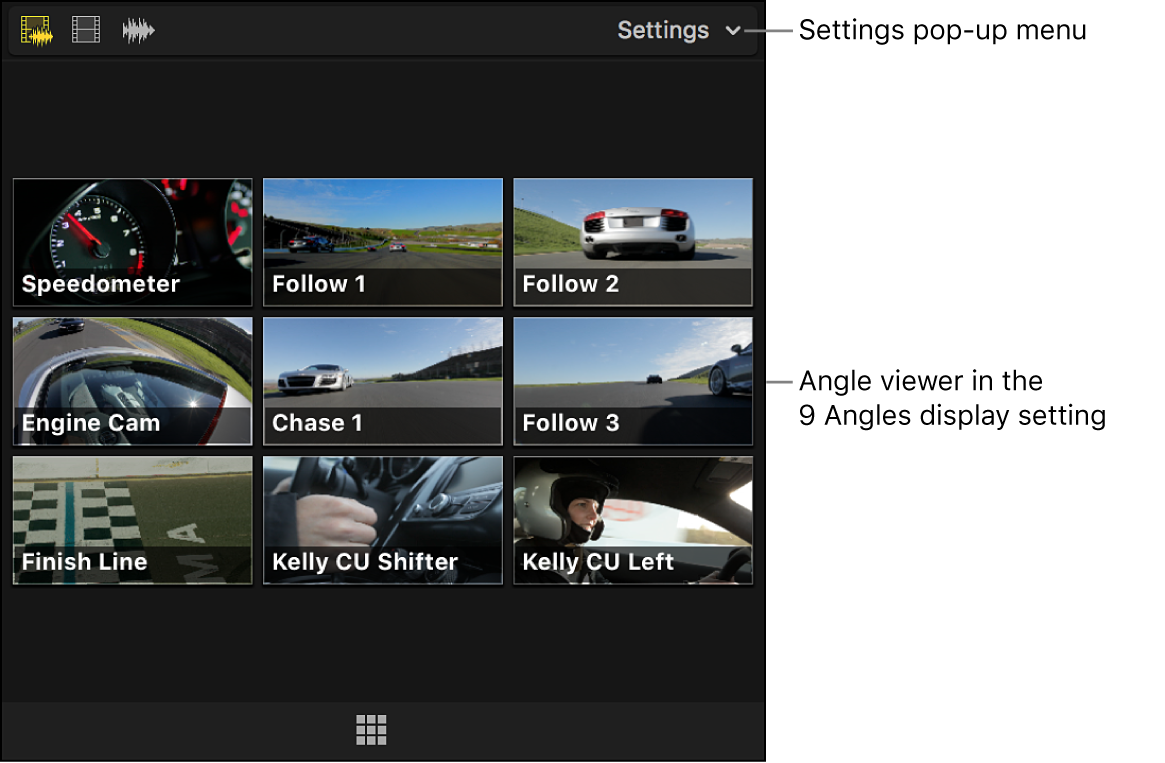
Ajustar el tamaño del visor de ángulos en el visor principal: Arrastra el límite que los separa.
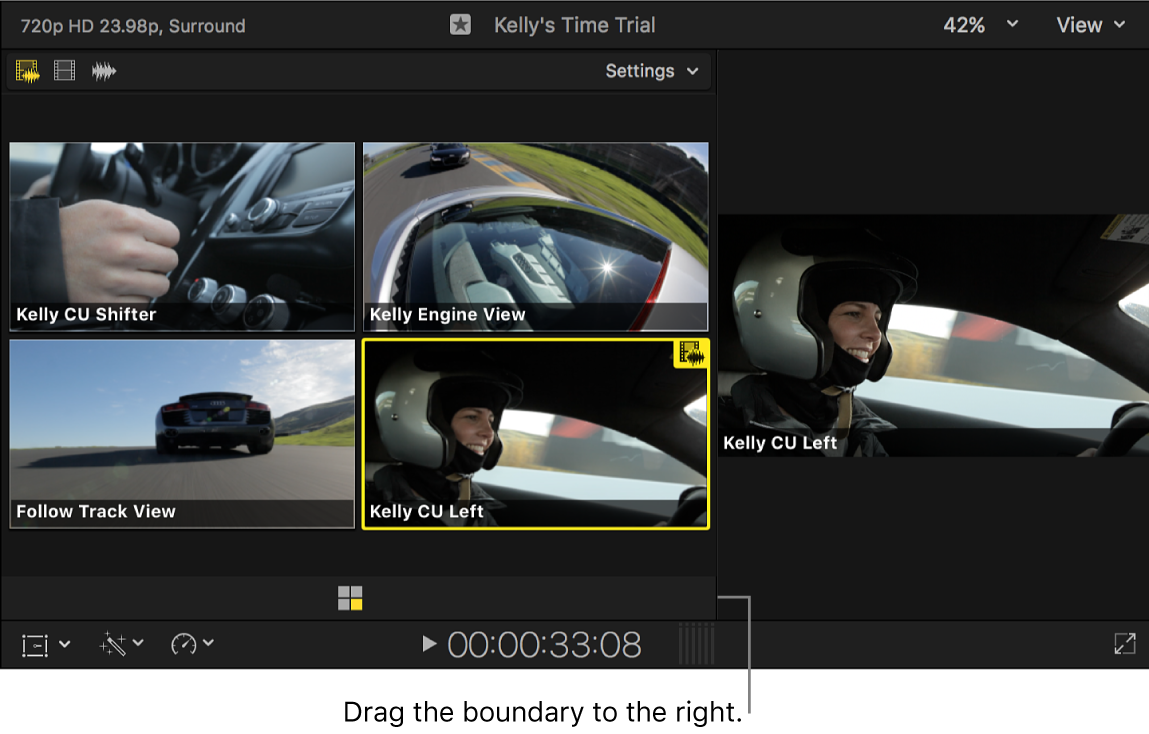
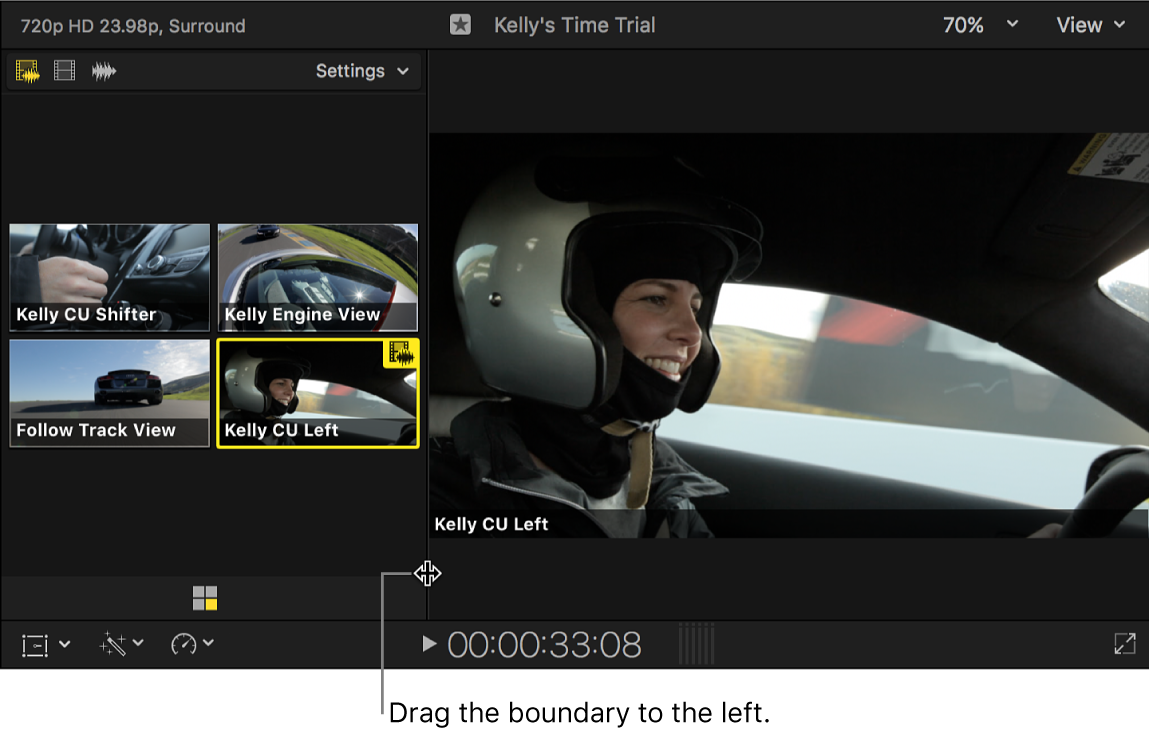
Convertir el visor de ángulos en una columna vertical: Arrastra el límite a la izquierda y, a continuación, luego arrastra el borde entre el visor y la línea de tiempo hacia abajo para expandir el cuadrante del visor verticalmente. (Esta visualización como columna vertical solo está disponible cuando se muestran 2 y 4 ángulos).