Crear clips Multicam en Final Cut Pro para iPad
Después de importar vídeo desde tu toma multicámara, puedes combinar clips desde un máximo de cuatro ángulos de cámara distintos en un solo clip Multicam.
Nota: La mayoría de videocámaras y dispositivos de grabación modernos (incluidos todos los dispositivos iOS Y iPadOS) graban con una etiqueta “ID de cámara”. Final Cut Pro importa los metadatos de “ID de cámara” cuando importas clips de vídeo y puedes usar esta información para crear automáticamente clips Multicam y asignar nombres a los ángulos de cámara.
Crear un clip Multicam
En Final Cut Pro para iPad, abre un proyecto y toca
 en la barra de herramientas.
en la barra de herramientas.Importa los clips de vídeo que se grabaron desde varios ángulos al mismo tiempo.
En el explorador, selecciona hasta cuatro clips (ángulos de cámara) que quieras combinar en un clip Multicam y realiza una de las siguientes operaciones:
Tocar
 en la parte inferior del explorador.
en la parte inferior del explorador.Mantener pulsado uno de los clips seleccionados en el explorador y después tocar “Crear Multicam”.
Si
 está atenuado o no aparece el botón “Crear Multicam”, has seleccionado más de cuatro clips (el máximo permitido).
está atenuado o no aparece el botón “Crear Multicam”, has seleccionado más de cuatro clips (el máximo permitido).Consejo: También puedes empezar un nuevo clip Multicam desde la línea de tiempo. Toca “Nuevo Multicam” en el lado izquierdo del selector de ángulo, selecciona hasta cuatro clips y toca Siguiente.
Introduce un nombre para el clip Multicam.
Para sincronizar ángulos con precisión utilizando ondas de audio de cada ángulo, deja activada la opción “Sincronizar utilizando audio”; si no es necesario, desactívala.
Nota: Algunas grabaciones de audio no son adecuadas para usarlas con esta función. Seleccionar esta opción puede conllevar largos tiempos de procesamiento durante los cuales Final Cut Pro no está disponible para edición.
Para especificar ajustes para el clip Multicam, realiza una de las acciones siguientes:
Usar ajustes automáticos: Toca
 a la derecha de Formato y después toca Automático (si no está ya seleccionado).
a la derecha de Formato y después toca Automático (si no está ya seleccionado).Los ajustes se asignan automáticamente en función de propiedades de clip comunes, como la resolución, la orientación, la frecuencia de fotogramas y el espacio de color.
Seleccionar los ajustes personalizados: Toca
 a la derecha de Formato, toca Personalizado y selecciona los ajustes siguientes:
a la derecha de Formato, toca Personalizado y selecciona los ajustes siguientes:Resolución: Selecciona un tamaño de fotograma (4K, 1080p HD o 720p HD) o introduce uno personalizado.
El tamaño máximo de los fotogramas es de 4 096 píxeles en cualquier dimensión. El tamaño mínimo de los fotogramas es de 2 píxeles en cualquier dimensión.
Orientación: Selecciona Horizontal o Vertical.
Espacio de color: Selecciona HDR (HLG) o SDR (Rec. 709). Selecciona HDR (HLG) únicamente si el dispositivo tiene pantalla HDR (por ejemplo, la pantalla Liquid Retina XDR de 12,9 pulgadas). En los dispositivos que no tienen esta pantalla, los clips de línea temporal no se ven con precisión.
Frecuencia de fotogramas: Elige entre una lista de frecuencias de fotogramas de vídeo comunes.
Toca Crear.
Final Cut Pro crea en el explorador un nuevo clip Multicam que contiene duplicados de los clips seleccionados. Los clips Multicam se señalan con un icono de clip Multicam.
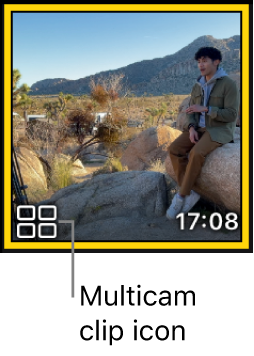
Cuando tocas el clip Multicam en el explorador, en el visor aparecen sus ángulos (hasta un máximo de cuatro). Para reproducir el clip, toca ![]() debajo del visor.
debajo del visor.
Renombrar un clip Multicam
En Final Cut Pro para iPad, abre un proyecto.
Toca
 en la barra de herramientas y luego toca un clip Multicam (con el icono
en la barra de herramientas y luego toca un clip Multicam (con el icono  ) en el explorador.
) en el explorador.Toca Inspeccionar en la esquina inferior izquierda de la pantalla.
En el inspector, toca el campo de nombre situado bajo “Información del contenido” y, a continuación, toca Aceptar para cerrar el teclado en pantalla.
Una vez creado un clip Multicam, puedes añadirlo a la línea de tiempo de la misma manera que añades otros clips.