Necesitas iMessage, una función de Apple, para enviar efectos de mensaje. Descubre la diferencia entre iMessage y los mensajes de texto SMS/MMS. Según el operador, es posible que se apliquen tarifas de mensajería para el envío de SMS/MMS. Si utilizas iMessage y no hay una red Wi-Fi disponible, es posible que se apliquen tarifas por transmisión de datos celulares.
Enviar un mensaje con efectos
Con los efectos de mensaje, puedes usar efectos de globo para cambiar la apariencia de tus globos de mensaje o efectos de pantalla completa para animar la pantalla. Incluso puedes agregar un sticker de Memoji con efectos de globo o de pantalla completa.
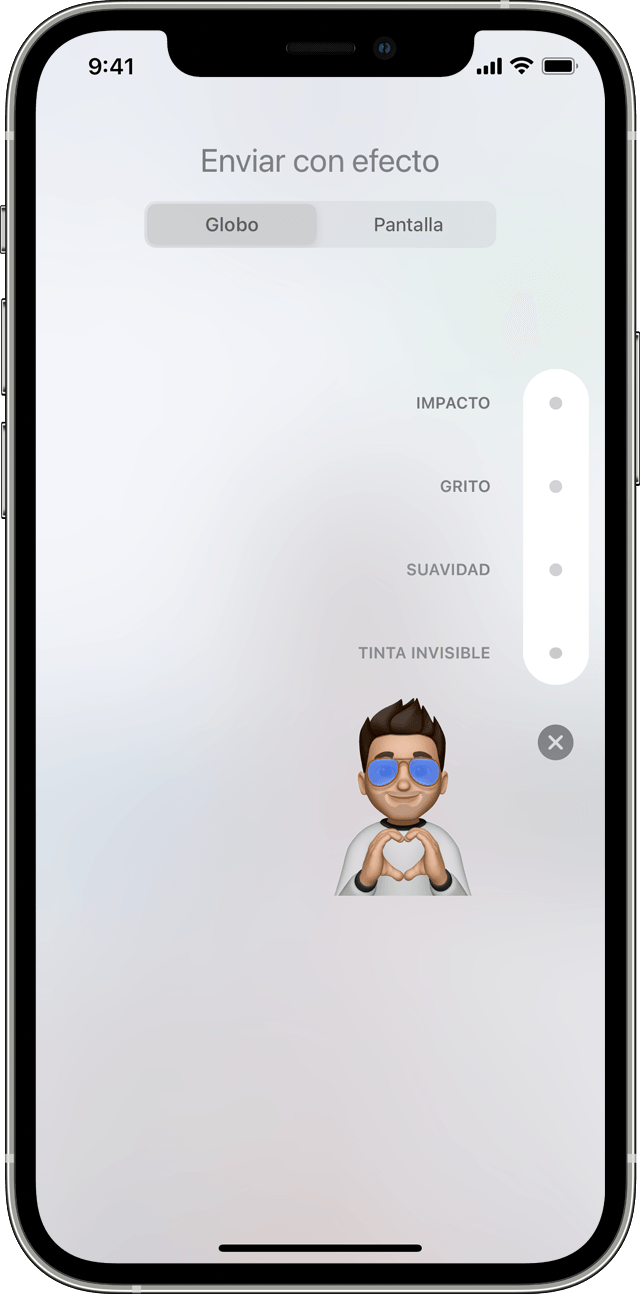
Agregar un efecto de globo
- Abre Mensajes y toca el botón Redactar
 para escribir un mensaje nuevo. O toca una conversación existente.
para escribir un mensaje nuevo. O toca una conversación existente. - Escribe tu mensaje o inserta una foto y, luego, mantén presionado el botón Enviar
 durante unos instantes.
durante unos instantes. - Toca el punto gris
 para obtener una vista previa de los efectos de globo.
para obtener una vista previa de los efectos de globo. - Toca el botón Enviar
 .
.
Para reproducir un efecto de mensaje que recibes, toca el botón Reproducir ![]() debajo del mensaje. Si no puedes recibir efectos de globo, revisa la configuración de Reducir movimiento.
debajo del mensaje. Si no puedes recibir efectos de globo, revisa la configuración de Reducir movimiento.

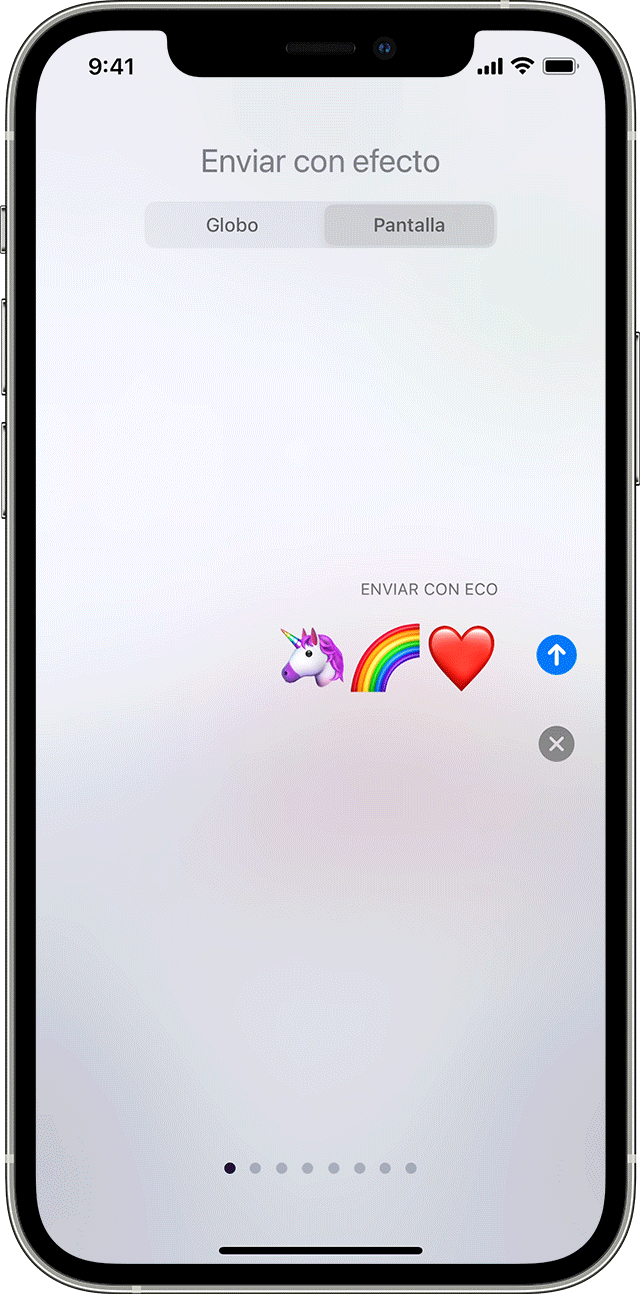
Agregar un efecto a pantalla completa
- Abre Mensajes y toca el botón Redactar
 para escribir un mensaje nuevo. O toca una conversación existente.
para escribir un mensaje nuevo. O toca una conversación existente. - Escribe tu mensaje.
- Mantén presionado el botón Enviar
 durante unos instantes y, luego, toca Pantalla.
durante unos instantes y, luego, toca Pantalla. - Desliza el dedo hacia la izquierda para ver los efectos a pantalla completa.
- Toca el botón Enviar
 .
.
Para reproducir un efecto de mensaje que recibes, toca el botón Reproducir ![]() debajo del mensaje. Si no puedes recibir efectos a pantalla completa, revisa la configuración de Reducir movimiento.
debajo del mensaje. Si no puedes recibir efectos a pantalla completa, revisa la configuración de Reducir movimiento.


Enviar un mensaje con efectos de cámara
Con Efectos de cámara, puedes dar aún más vida a las conversaciones. Crea y comparte fotos o videos rápidamente con Memoji, filtros, texto, stickers divertidos y más. Sigue estos pasos:
- Abre Mensajes y toca el botón Redactar
 para escribir un mensaje nuevo. O toca una conversación existente.
para escribir un mensaje nuevo. O toca una conversación existente. - Toca el botón de la cámara
 .
. - Toca el botón Efectos
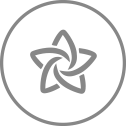 y selecciona uno de los efectos, como Memoji*
y selecciona uno de los efectos, como Memoji*  o una app de iMessage. Puedes agregar más de un efecto a una foto o video.
o una app de iMessage. Puedes agregar más de un efecto a una foto o video. - Después de seleccionar el efecto que deseas usar, toca Listo.
- Toca el botón Enviar
 o toca Listo para agregar un mensaje personal. Si no quieres enviar la foto, toca el ícono
o toca Listo para agregar un mensaje personal. Si no quieres enviar la foto, toca el ícono  en la esquina superior derecha.
en la esquina superior derecha.
Necesitas un iPhone o iPad compatible para usar Memoji.

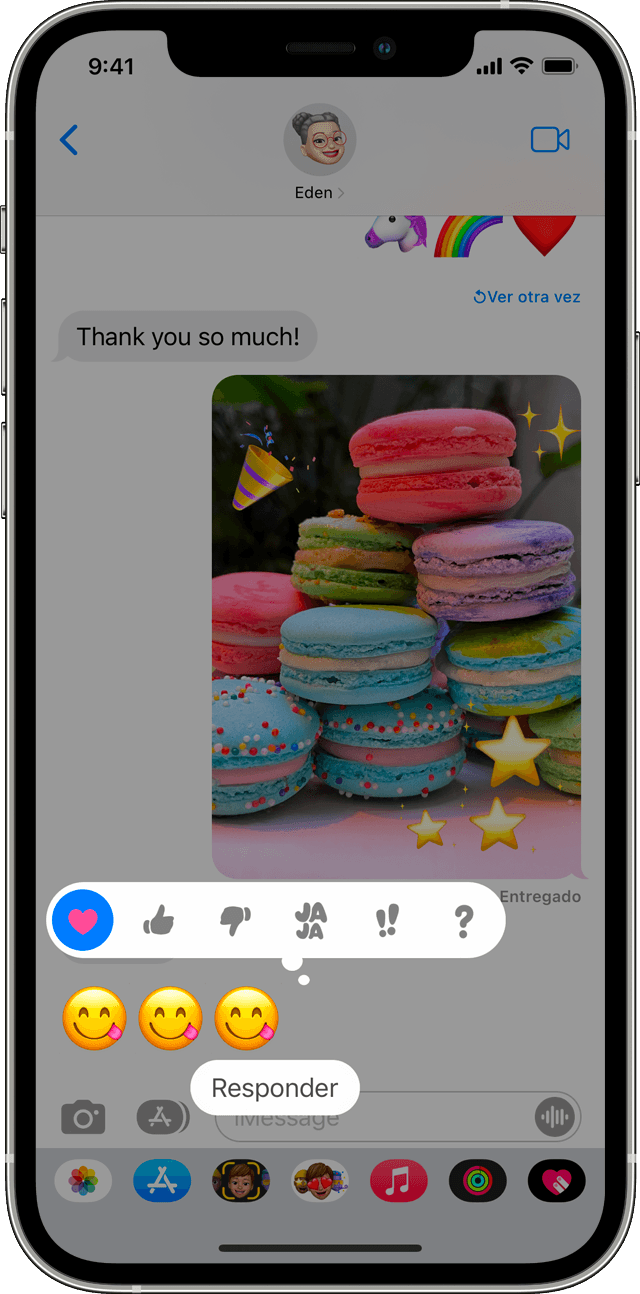
Responder un mensaje con expresiones
Con Tapback, puedes responder mensajes rápidamente con distintas expresiones, como un pulgar levantado o un corazón. Sigue estos pasos para hacerlo:
- Abre una conversación en Mensajes.
- Toca dos veces la foto o el globo de mensaje que quieres responder.
- Selecciona el Tapback que deseas enviar.
También puedes usar Tapback en mensajes de grupo. Para ver quién respondió con un Tapback, tócalo.

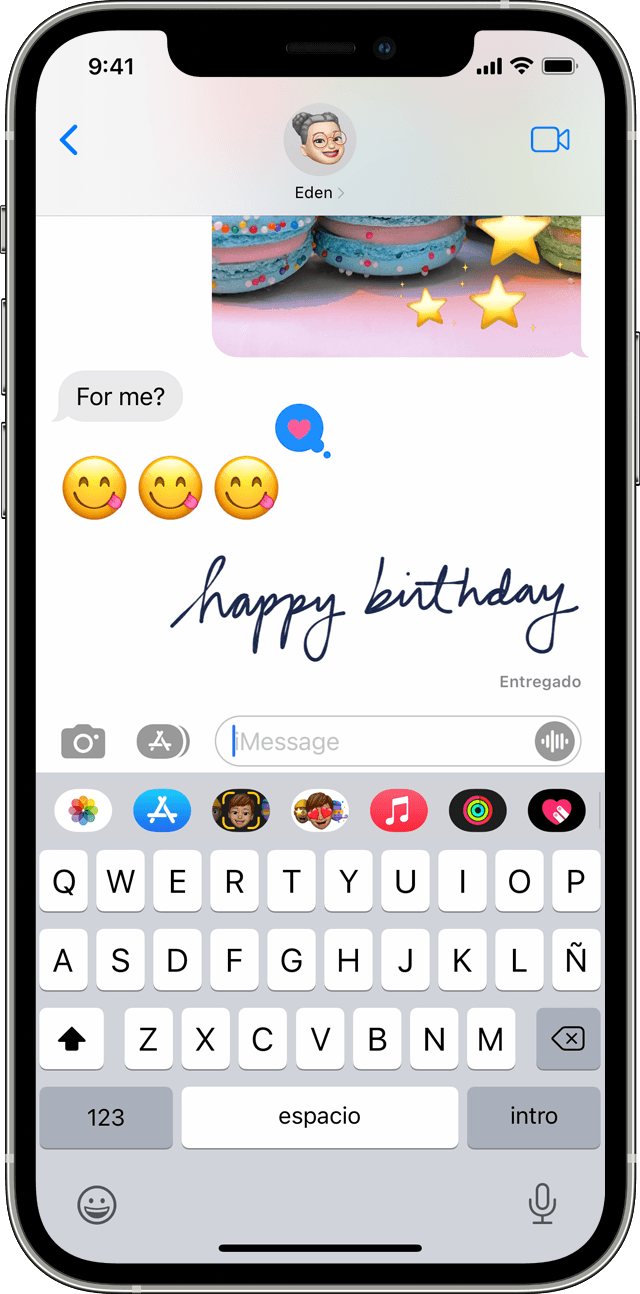
Enviar un mensaje escrito a mano
Para personalizar tus mensajes, puedes agregar una nota escrita con tu propia letra. Tus familiares y amigos verán el mensaje animado como si lo estuvieras escribiendo frente a ellos. Para enviar una nota escrita a mano, sigue estos pasos:
- Abre Mensajes y toca el botón Redactar
 para escribir un mensaje nuevo. O toca una conversación existente.
para escribir un mensaje nuevo. O toca una conversación existente. - Si tienes un iPhone, colócalo de costado y toca
 en el teclado. Si es un iPad, no es necesario colocarlo de costado, solo toca
en el teclado. Si es un iPad, no es necesario colocarlo de costado, solo toca  en el teclado.
en el teclado. - Escribe el mensaje o selecciona una de las opciones en la parte inferior de la pantalla.
- Si necesitas volver a empezar, toca Deshacer o Borrar. Cuando finalices, toca OK. Luego toca el botón Enviar
 .
.