Cambiar el aspecto del proyecto de iMovie
Cambia el aspecto de la película con efectos, como filtros, herramientas de ajuste de color y el efecto Ken Burns.
Cambiar el aspecto del proyecto de iMovie en el iPhone o iPad
iMovie incluye efectos que pueden cambiar el aspecto de tus clips. Si deseas un aspecto en particular, usa un filtro predeterminado, como B y N (blanco y negro) o Sepia. Además, en cualquier foto de tu proyecto de iMovie, puedes ajustar el efecto Ken Burns para hacer un barrido y acercar o alejar la cámara de la imagen.
Puedes usar el efecto de pantalla verde en iMovie para agregar contenido de pantalla verde como una superposición.
Usar filtros en iMovie en iPhone, iPad o iPod touch
Agrega un filtro a un único clip de video en un proyecto:
Toca un clip de video en la línea de tiempo para seleccionarlo.
Toca el, then tap a filter to preview it in the viewer.
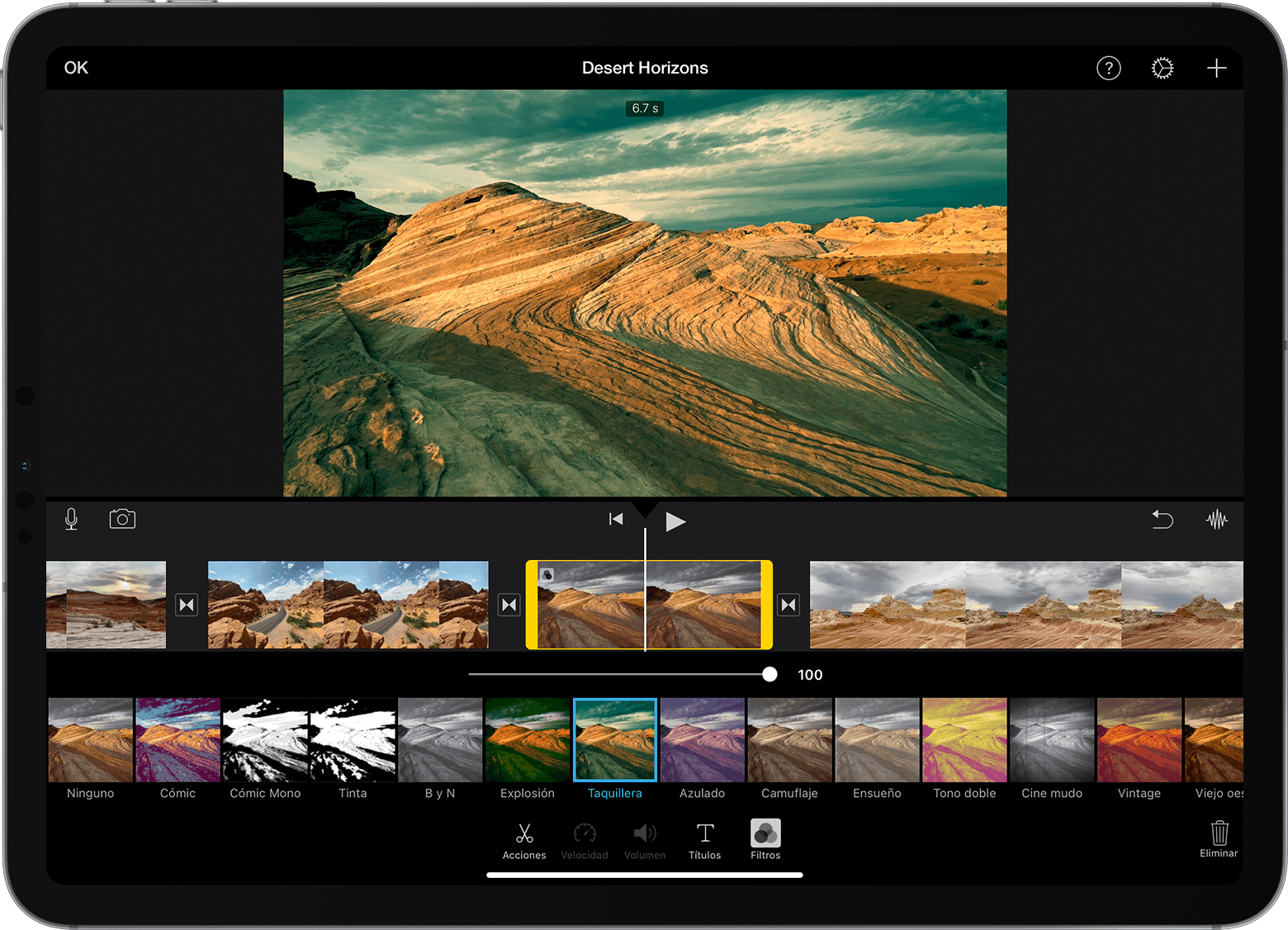
Toca fuera del filtro para aplicarlo o toca Ninguno si no deseas usar ningún filtro.
También puedes agregar un filtro a un proyecto completo:
Abre un proyecto.
Toca el , toca un filtro y, luego, toca OK. Los filtros se aplicarán a todos los clips de video del proyecto, pero no a las fotos ni a otras imágenes fijas.
Si deseas agregar un filtro a una foto, usa la app Fotos para aplicar un filtro y, a continuación, vuelve a agregar la foto a la línea de tiempo del proyecto. La app Fotos incluye muchos de los filtros de iMovie.
Ajustar el efecto Ken Burns
iMovie aplica el efecto Ken Burns de forma automática a todas las fotos agregadas a un proyecto de iMovie. Puedes ajustar el efecto o desactivarlo.
En la línea de tiempo, toca la foto que deseas ajustar.
Toca el para que aparezcan los controles del efecto Ken Burns en el visor.
Para ajustar el encuadre de la foto al principio, toca el , luego pellizca la imagen para agrandarla o achicarla, y arrastra la imagen en el visor.
Para ajustar el encuadre de la foto al final, toca el , luego pellizca la imagen para agrandarla o achicarla, y arrastra la imagen en el visor.
Para desactivar el efecto Ken Burns para la foto, toca .
Cambiar el aspecto del proyecto de iMovie en la Mac
iMovie incluye efectos que pueden cambiar el aspecto de tus clips. Puedes cambiar rápidamente el aspecto y el sonido de un clip. Si deseas un aspecto en particular, usa un filtro predeterminado, como Blanco y negro o Sepia. Ajusta colores, combina los colores de un clip con el de otro, corrige blancos o grises y mucho más con las herramientas integradas de ajuste de color automático. O bien, ajusta los colores de forma manual.
Puedes usar el efecto de pantalla verde en iMovie para agregar contenido de pantalla verde como una superposición.
Mejorar rápidamente el aspecto y el sonido de un clip en iMovie en la Mac
Para mejorar rápidamente el aspecto y el sonido de un clip, selecciona el clip en el explorador o la línea de tiempo y haz clic en el que aparece arriba del visor.
Usar un filtro predeterminado en iMovie en la Mac
Selecciona uno o varios clips en el explorador o la línea de tiempo y, a continuación, haz clic en el botón Filtro de clip y que aparece arriba del visor.
Haz clic en el botón Filtro de clip.
En la ventana donde aparecen los distintos filtros, mantén el puntero sobre un filtro para obtener una vista previa del clip con filtro en el visor y, a continuación, haz clic en un filtro para aplicarlo a los clips seleccionados.
Para desactivar un filtro, haz clic en el botón Filtro de clip y y, luego, haz clic en Restablecer.
Cambiar automáticamente los colores de un video en iMovie en la Mac
Selecciona uno o varios clips de video en el explorador o la línea de tiempo.
Haz clic en el que aparece arriba del visor y selecciona una de las siguientes opciones:
Para realizar ajustes de color automáticos, haz clic en Automático.
Para combinar los colores de un clip con el de otro, haz clic en Igualar color y arrastra el puntero (que ahora es un cuentagotas) sobre otro clip con el que quieras combinar el clip seleccionado. Haz clic cuando hayas encontrado un cuadro que quieras utilizar como origen para la combinación de color.
Para arreglar los blancos o grises de un clip, haz clic en el botón Balance de blancos y, a continuación, haz clic en la parte del clip que deba aparecer en blanco o gris en el visor.
Para corregir el color de un clip a partir de los tonos de la piel, en el visor, haz clic en el botón Equilibrio de tez y luego en una parte expuesta de la piel de una persona en el clip.
Cuando termines, haz clic en el . Para activar o desactivar el efecto, arrastra el regulador. O bien, haz clic en el para deshacer el cambio.
Cambiar manualmente los colores de un video en iMovie en la Mac
Con las herramientas integradas de corrección de color de iMovie, puedes dar a los clips el aspecto más natural posible o modificar por completo los colores de los clips. Selecciona uno o varios clips en el explorador o la línea de tiempo y, a continuación, haz clic en el que aparece arriba del visor para mostrar los controles de corrección de color:
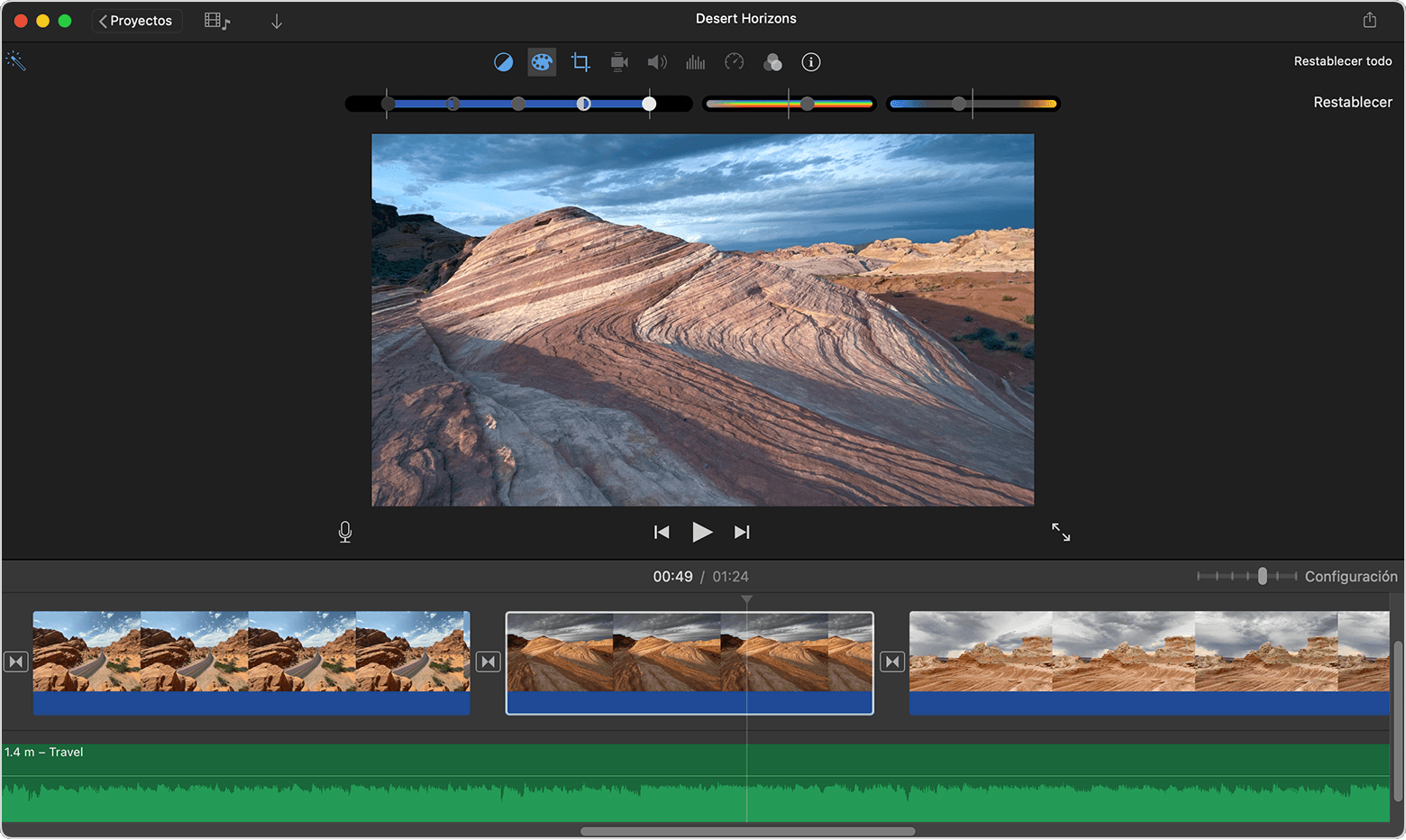
Para ajustar las sombras, el brillo, el contraste o las zonas claras, arrastra los reguladores en el control multirregulador que se encuentra en la izquierda.
Para ajustar la saturación (la intensidad del color), arrastra el control de saturación que se encuentra en el medio.
Para ajustar la temperatura de color, arrastra el control de temperatura de color que se encuentra en la derecha.