Calibrar el audio y el video en el Apple TV
Puedes realizar ajustes especiales a la calibración del audio o del video de tu TV, cine en casa o bocinas inalámbricas usando cualquiera de las herramientas de calibración que se proporcionan en Configuración.
Calibrar la reproducción de video
Las herramientas de calibración de video de la app Configuración pueden ayudar a solucionar problemas con el balance de color, el recorte o si la pantalla se ve estirada.
Ve a Configuración
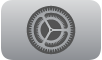 en el Apple TV.
en el Apple TV.Ve a la sección Video y audio, y luego navega hacia abajo hasta llegar a Calibración.
Para hacer ajustes, selecciona una de estas herramientas de calibración:
Balance de color: sigue las instrucciones en pantalla para medir y ajustar el color de la imagen utilizando un iPhone con Face ID y iOS 14.5 o posterior.
Zoom y overscan: usa la imagen de referencia para ajustar la configuración de zoom y overscan de la TV.
Barras de color: usa la barra de color de referencia mientras ajustas la configuración de color, tinte y otras opciones de imagen de la TV.
Cuando hayas terminado, presiona
 o
o 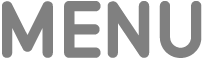 en tu control remoto para regresar a la pantalla anterior.
en tu control remoto para regresar a la pantalla anterior.
Calibrar el audio entre tus bocinas alámbricas e inalámbricas
Si tu Apple TV está conectado a un receptor de sistema de cine en casa o TV con un cable HDMI, puedes experimentar latencia en el audio, es decir, un retraso que suena como un eco al reproducir el audio en ambas bocinas, las del receptor y las inalámbricas.
Puedes usar un iPhone para calibrar la señal de audio de tu Apple TV para que todas las bocinas reproduzcan el audio de forma sincronizada.
Ve a Configuración
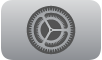 en el Apple TV.
en el Apple TV.Ve a la sección Video y audio, y luego navega hacia abajo hasta llegar a Calibración.
Selecciona Sincronización de audio inalámbrica y sigue las instrucciones en pantalla para usar tu iPhone para sincronizar tus bocinas.
Nota: durante la calibración, acerca tu iPhone a la TV o bocinas receptoras. El Apple TV reproduce tonos a través de tus bocinas alámbricas para medir la latencia auditiva/visual de la TV, luego hace coincidir la salida en las bocinas inalámbricas.
Cuando hayas terminado, presiona
 o
o 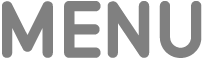 en tu control remoto para regresar a la pantalla anterior.
en tu control remoto para regresar a la pantalla anterior.