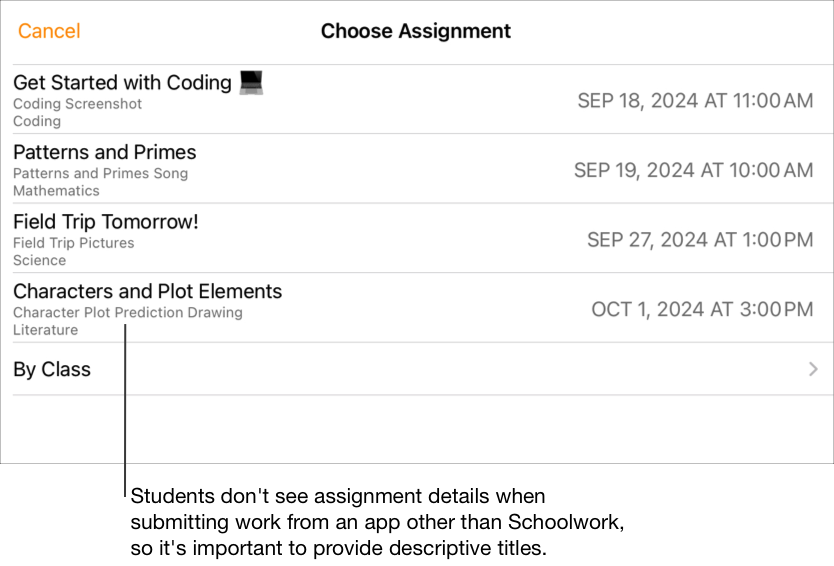Agregar actividades en Tareas Escolares
Puedes agregar distintas actividades a las tareas. Cuando los estudiantes reciben la tarea, pueden navegar a las actividades en un solo paso.
Con los distintos tipos de actividades disponibles, no hay límites en cuanto a qué tan creativas pueden ser las tareas ni qué tan creativos pueden ser los estudiantes cuando trabajan en ellas.
Nota: Puedes agregar hasta 20 actividades por tarea, pero las tareas no pueden contener un archivo de más de 2 gigabytes (GB).
Agregar una actividad de una app
Parte del contenido educativo más útil se encuentra en las apps. Con Tareas Escolares, puedes explorar apps compatibles para encontrar contenido que se adapte al plan de estudios y luego compartir actividades de apps específicas con tus estudiantes.
Los estudiantes, sobre todo los más jóvenes, a menudo tienen dificultades para encontrar las actividades que les enviaste. Tareas Escolares les ayuda a llegar fácilmente a la app correcta y al lugar correcto dentro de esta. Con un solo toque, pueden ir directamente a la actividad correcta.
En la app Tareas Escolares
 , toca
, toca  junto a Tareas en la barra lateral o edita una tarea existente.
junto a Tareas en la barra lateral o edita una tarea existente.Toca Agregar actividades y luego toca Actividades de la app para ver y agregar apps instaladas en tu iPad, incluidas las apps que registran el avance de los estudiantes.
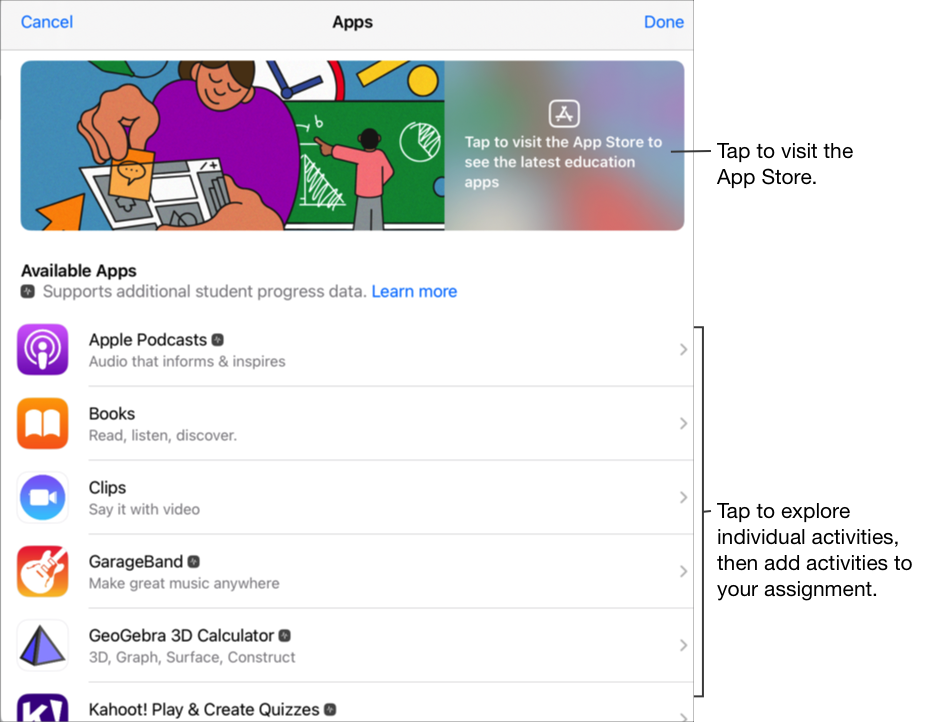
En el caso de ciertas apps que registran el avance de los estudiantes, es posible que tengas que revisar el contenido que quieres incluir para ver qué contenido está disponible como actividades de Tareas Escolares. Para hacerlo, abre y ejecuta la app en tu iPad. Luego, explora su contenido. A medida que lo hagas, verás que el contenido estará disponible como actividades de Tareas Escolares. Por ejemplo, si quieres enviar a los estudiantes una actividad de Tareas Escolares para que realicen una evaluación en una app y además quieres que se registre el avance que tengan, primero debes abrir la evaluación cuando inicias sesión con tu cuenta de profesor.
Toca la app con las actividades que quieres enviar a tus estudiantes.
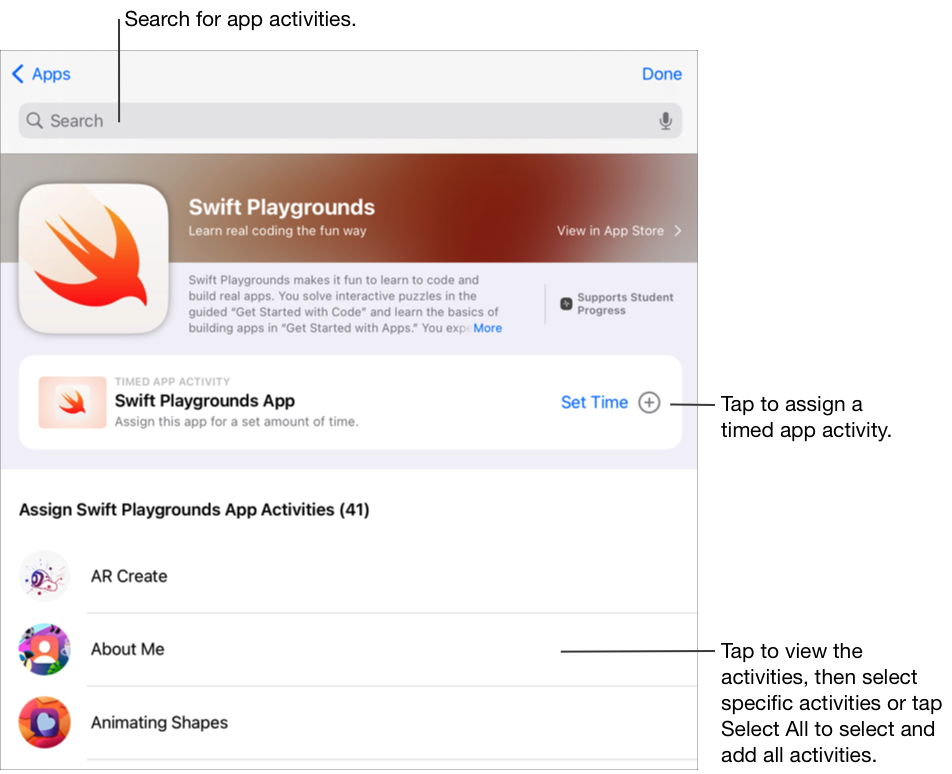
Realiza una de las siguientes acciones:
Para agregar toda la app como una actividad de app cronometrada, toca Definir hora, especifica una cantidad de tiempo mínima, toca Aceptar y luego vuelve a tocar Aceptar.
Cuando creas una actividad de app cronometrada y defines una cantidad de tiempo, Tareas Escolares automáticamente marca la actividad como terminada cuando un estudiante usa la app durante la cantidad de tiempo especificada. Tareas Escolares solo informa el avance durante la cantidad de tiempo que especifiques, aunque un estudiante use la app durante más tiempo.
Para agregar una actividad dentro de la app, ve hacia la actividad que quieres, toca
 para seleccionar la actividad que quieres agregar y luego toca Aceptar.
para seleccionar la actividad que quieres agregar y luego toca Aceptar.Para seleccionar y agregar todas las actividades de una lista, toca Seleccionar todo y luego Aceptar.
Desliza el dedo hacia abajo para buscar actividades de apps, ingresa el nombre de la actividad que quieres agregar, toca
 para seleccionar la actividad que quieres agregar, toca Cancelar y luego toca Aceptar.
para seleccionar la actividad que quieres agregar, toca Cancelar y luego toca Aceptar.
Para cambiar el nombre de la actividad, toca el nombre y escribe un nombre nuevo.
Para asegurarte de que agregaste la ubicación exacta donde quieres que los estudiantes inicien la actividad, toca la miniatura de la actividad.
Si quieres cambiar la cantidad de tiempo para una actividad de app cronometrada, toca
 , especifica una nueva cantidad de tiempo y luego toca Aceptar.
, especifica una nueva cantidad de tiempo y luego toca Aceptar.
Nota:
Por cada app, puedes agregar una actividad de app cronometrada por tarea.
Para asignar contenido a tus estudiantes desde cualquier dispositivo, asegúrate de que la opción Sincronizar actividades de apps esté seleccionada en tu iPad para las apps que registran el avance de los estudiantes (ve a Configuración
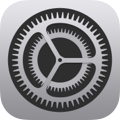 > Avance de la clase y luego toca Sincronizar actividades de apps). Cuando seleccionas Sincronizar actividades de apps y ves actividades como el capítulo de un libro, una serie de ecuaciones matemáticas o una evaluación en apps que registran el avance de los estudiantes, Tareas Escolares guarda las actividades en iCloud para que puedas enviárselas fácilmente a los estudiantes desde cualquier dispositivo en el que hayas iniciado sesión en tu cuenta de Apple.
> Avance de la clase y luego toca Sincronizar actividades de apps). Cuando seleccionas Sincronizar actividades de apps y ves actividades como el capítulo de un libro, una serie de ecuaciones matemáticas o una evaluación en apps que registran el avance de los estudiantes, Tareas Escolares guarda las actividades en iCloud para que puedas enviárselas fácilmente a los estudiantes desde cualquier dispositivo en el que hayas iniciado sesión en tu cuenta de Apple.
Agregar una actividad de tipo archivo
Cuando compartes un archivo en una tarea, Tareas Escolares automáticamente guarda el archivo en una carpeta llamada [título de la tarea] dentro de la carpeta de la clase de Tareas Escolares en iCloud Drive. Además, todos los estudiantes y los profesores colaboradores que reciben la tarea también pueden ver el archivo en la carpeta [título de la tarea] dentro de la carpeta de la clase de Tareas Escolares.
En la app Tareas Escolares
 , toca
, toca  junto a Tareas en la barra lateral o edita una tarea existente.
junto a Tareas en la barra lateral o edita una tarea existente.Toca Agregar actividades, toca Archivos, busca un archivo o encuentra uno y luego toca el archivo que quieras para enviarlo a tus estudiantes.
No puedes agregar archivos de más de 2 gigabytes (GB).
Para especificar cómo quieres compartir el archivo, toca
 y luego toca una de las siguientes opciones:
y luego toca una de las siguientes opciones:Cada estudiante puede editar su propio archivo: Tareas Escolares envía a cada estudiante una copia del archivo. Trabajarás con cada estudiante en su archivo individual.
Nota: Si compartes un archivo usando la opción “Cada estudiante puede editar su propio archivo”, Tareas Escolares nombra el archivo [apellido nombre - nombre original del archivo], guarda la actividad en la carpeta del estudiante [título de la tarea] dentro de la carpeta de la clase de Tareas Escolares y guarda una copia en tu carpeta [título de la tarea]. Tareas Escolares también guarda una copia en la carpeta [título de la tarea] para todos los coprofesores que reciban la tarea.
Los estudiantes colaboran en el mismo archivo: Tareas Escolares envía a todos los estudiantes la misma copia del archivo (archivo de iWork únicamente). Tú y toda la clase trabajarán juntos en el archivo compartido.
Sólo tú puedes hacer cambios: Tareas Escolares envía a todos los estudiantes la misma copia del archivo. Los estudiantes pueden ver el archivo, pero sólo tú y otros profesores pueden editarlo.
Cuando compartes un archivo colaborativo, los estudiantes y tú pueden trabajar en el mismo archivo al mismo tiempo. Puedes visualizar y editar el archivo mientras los estudiantes trabajan en él y también puedes agregar comentarios para ayudarlos durante la actividad. Cuando compartes un archivo no colaborativo, tus estudiantes y tú pueden trabajar en el mismo archivo, pero no al mismo tiempo. Por ejemplo, puedes marcar un archivo PDF y los estudiantes podrán ver tus comentarios en otro momento.
Para cambiar el nombre de la actividad, toca el nombre del archivo y escribe un nombre nuevo.
Para confirmar que el archivo aparece como quieres, toca
 y luego toca Abrir.
y luego toca Abrir.
Nota: Puedes compartir un archivo con 99 estudiantes como máximo. Todos los estudiantes pueden abrir el archivo para editarlo al mismo tiempo. Cuando se comparte un archivo, los profesores siempre se incluyen en la lista de destinatarios.
Agregar una actividad de tipo foto o video
Puedes usar la app Fotos para compartir fotos y videos como actividades en una tarea.
Cuando compartes una foto o un video en una tarea, Tareas Escolares los guarda automáticamente en la carpeta [título de la tarea] dentro de la carpeta de la clase de Tareas Escolares en iCloud Drive. Además, todos los estudiantes y los profesores colaboradores que reciben la tarea también pueden ver el documento en la carpeta [título de la tarea] dentro de la carpeta de la clase de Tareas Escolares.
En la app Tareas Escolares
 , toca
, toca  junto a Tareas en la barra lateral o edita una tarea existente.
junto a Tareas en la barra lateral o edita una tarea existente.Toca Agregar actividades y luego realiza una de las siguientes acciones:
Para agregar una foto o video existentes, toca Fototeca, busca o navega hasta una foto o un video y luego toca la foto o el video.
Para agregar una foto o video nuevo, toca Cámara y luego utiliza la cámara para crear una nueva foto o video.
Para especificar cómo quieres compartir la foto o el video, toca
 y luego toca una de las siguientes opciones:
y luego toca una de las siguientes opciones:Cada estudiante puede editar su propio archivo: Tareas Escolares envía a cada estudiante una copia de la foto o el video. Trabajarás con cada estudiante en su archivo individual.
Sólo tú puedes hacer cambios: Tareas Escolares envía a todos los estudiantes la misma copia de la foto o el video. Los estudiantes pueden ver el archivo, pero sólo tú y otros profesores pueden editarlo.
Cuando compartes una foto o un video, tus estudiantes y tú pueden trabajar en el mismo archivo, pero no al mismo tiempo. Por ejemplo, puedes marcar un archivo de imagen, pero los estudiantes podrán ver tus comentarios en otro momento.
Toca Foto [numeral] o Video [numeral] e ingresa un título para la actividad de tipo foto o video o, para cambiar el nombre a una actividad de tipo foto o video existente, toca el nombre e ingresa un nombre nuevo.
Para confirmar que la foto o el video aparece como quieres, toca
 y luego toca Abrir.
y luego toca Abrir.
Nota: Puedes compartir un archivo con 99 estudiantes como máximo. Cuando se comparte un archivo, los profesores siempre se incluyen en la lista de destinatarios.
Agregar una actividad de tipo documento escaneado
Puedes escanear documentos en papel y compartirlos como actividades de tipo archivo PDF en una tarea. Cuando los estudiantes reciben una tarea, pueden marcar el archivo PDF y enviarlo a la tarea sin copiarlo ni compartirlo nuevamente.
Cuando compartes un documento en una tarea, Tareas Escolares automáticamente guarda el documento en una carpeta llamada [título de la tarea] dentro de la carpeta de la clase de Tareas Escolares en iCloud Drive. Además, todos los estudiantes y los profesores colaboradores que reciben la tarea también pueden ver el documento en la carpeta [título de la tarea] dentro de la carpeta de la clase de Tareas Escolares.
En la app Tareas Escolares
 , toca
, toca  junto a Tareas en la barra lateral o edita una tarea existente.
junto a Tareas en la barra lateral o edita una tarea existente.Toca Agregar actividades, toca Escanear documentos y luego coloca el documento frente a la cámara de tu dispositivo.
Si tu dispositivo está en modo automático, el documento se escanea automáticamente cuando la cámara captura la imagen. Si necesitas capturar la imagen manualmente, toca
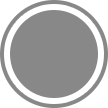 o presiona uno de los botones de volumen.
o presiona uno de los botones de volumen.Arrastra las esquinas para ajustar el tamaño del documento escaneado y luego toca Conservar.
Escanea páginas adicionales para agregar al documento; cuando termines, toca Guardar.
Tareas Escolares agrega el documento a la tarea.
Para especificar cómo quieres compartir el documento, toca
 y luego toca una de las siguientes opciones:
y luego toca una de las siguientes opciones:Cada estudiante puede editar su propio archivo: Tareas Escolares envía a cada estudiante una copia del documento. Trabajarás con cada estudiante en su archivo individual.
Sólo tú puedes hacer cambios: Tareas Escolares envía a todos los estudiantes la misma copia del documento. Los estudiantes pueden ver el archivo, pero sólo tú y otros profesores pueden editarlo.
Toca Documento [numeral] e ingresa un título para la actividad de tipo documento.
Para revisar el PDF que creaste, toca
 y luego toca Abrir.
y luego toca Abrir.
Agregar una actividad de tipo enlace
Puedes usar enlaces para compartir una página web, un video o incluso documentos colaborativos de Google Docs como una actividad incluida en una tarea.
En la app Tareas Escolares
 , toca
, toca  junto a Tareas en la barra lateral o edita una tarea existente.
junto a Tareas en la barra lateral o edita una tarea existente.Toca Agregar actividades y luego realiza una de las siguientes acciones:
Para agregar una nueva página web actividad de tipo enlace, toca Página web, ingresa el enlace que desees enviar a tus estudiantes y toca Agregar.
Para agregar una actividad de tipo enlace de marcador de Safari, toca Marcadores y luego toca Marcadores de Safari. Toca un marcador que hayas agregado o toca una carpeta de marcadores y luego un marcador que hayas agregado.
Para cambiar el nombre de una actividad de tipo enlace, toca el nombre y escribe un nombre nuevo.
Para asegurarte de que agregaste la ubicación exacta donde quieres que los estudiantes inicien la actividad, toca la miniatura de la actividad.
Agregar una actividad de solicitud de entrega
Al crear una tarea, puedes solicitar que los estudiantes realicen una entrega.
Los estudiantes pueden enviar entregas dentro de Tareas Escolares o pueden utilizar el botón Compartir para enviarlas desde otra app. Los estudiantes pueden enviar elementos como archivos colaborativos, hojas de cálculo, archivos PDF, fotos, videos, documentos escaneados, páginas web o marcadores. Por ejemplo, en Keynote para iPadOS, los estudiantes pueden crear un archivo, tocar el botón Más opciones, tocar el botón Compartir, tocar Tareas Escolares y luego seleccionar su clase y la tarea para enviar el archivo.
En la app Tareas Escolares
 , toca
, toca  junto a Tareas en la barra lateral o edita una tarea existente.
junto a Tareas en la barra lateral o edita una tarea existente.Toca Agregar actividades y luego toca Solicitud de entrega.
Toca Elemento [numeral] e ingresa un título para la actividad de tipo solicitud de entrega.
En caso de enviar desde otra app que no sea Tareas Escolares, es posible que los estudiantes no vean el título de la tarea o el texto instructivo, por eso es importante proporcionar un título descriptivo para la tarea solicitada.