Manual del usuario de MainStage
- ¡Te damos la bienvenida!
-
- Introducción al modo de edición
-
- Seleccionar patches y sets en la lista de patches
- Copiar, pegar y eliminar patches
- Reorganizar y mover patches en la lista de patches
- Añadir patches
- Crear un patch a partir de varios patches
-
- Introducción al inspector de ajustes de patch
- Seleccionar ajustes de patch en la biblioteca de patches
- Ajustar el compás de patches
- Cambiar el tempo al seleccionar un patch
- Ajustar los números de banco y los cambios de programa
- Diferir los cambios de patch
- Silenciar instantáneamente el patch anterior
- Cambiar iconos de patch
- Transponer el tono de las notas entrantes para un patch
- Cambiar la afinación de un patch
- Añadir notas de texto a un patch
-
- Introducción a los canales
- Añadir un canal
- Cambiar el ajuste de un canal
- Configurar componentes de canal
- Mostrar los canales de flujo de señal
- Ocultar el canal del metrónomo
- Crear un alias de un canal
- Añadir un bus de patch
- Ajustar las posiciones de panorámica o balance de los canales
- Ajustar los niveles de volumen de los canales
- Silenciar y aislar canales
- Usar varias salidas de instrumento
- Usar instrumentos MIDI externos
- Reorganizar canales
- Eliminar canales
-
- Introducción al inspector de canales
- Seleccionar ajustes de canal
- Renombrar canales
- Cambiar los colores del canal
- Cambiar los iconos del canal
- Usar la protección de retroalimentación con canales
- Ajustar la entrada de teclado de un canal de instrumento de software
- Transponer instrumentos de software individuales
- Filtrar mensajes MIDI
- Escalar la velocidad del canal
- Ajustar un canal de modo que ignore Hermode Tuning
- Anular intervalos de teclas a nivel de concierto y set
- Añadir notas de texto a un canal en el inspector de canales
- Direccionar audio por medio de efectos de envío
-
- Introducción al inspector del control de pantalla
- Reemplazar etiquetas de parámetro
- Seleccionar colores personalizados para controles de pantalla
- Cambiar el aspecto del fondo o del control de pantalla agrupado
- Ajustar controles de pantalla de modo que muestren el valor de hardware
- Ajustar el comportamiento de cambio de parámetro para controles de pantalla
- Ajustar el comportamiento de correspondencia de hardware para controles de pantalla
- Restablecer y comparar los cambios de un patch
- Anular asociaciones en el nivel de concierto y set
-
- Introducción a la asociación de controles de pantalla
- Asociar a parámetros de canal y módulo
- Asociar controles de pantalla a acciones
- Asociar un control de pantalla a varios parámetros
- Usar controles de pantalla para mostrar páginas de un documento PDF
- Editar el valor guardado de un parámetro asociado
- Establecer pads de percusión o botones para usar la velocidad de nota
- Asignar controles de pantalla a todos los canales de un patch
- Deshacer las asociaciones de un parámetro de control de pantalla
- Eliminar asociaciones de controles de pantalla
- Trabajar con gráficos
- Crear transformaciones de controlador
- Compartir patches y sets entre conciertos
- Grabar la salida de audio de un concierto
-
- Introducción a los conciertos
- Crear un concierto
- Abrir y cerrar conciertos
- Guardar conciertos
- Cómo afecta el guardado a los valores de los parámetros
- Limpiar conciertos
- Consolidar componentes en un concierto
- Cambiar el nombre del concierto actual
-
- Introducción al inspector de ajustes del concierto
- Definir el direccionamiento MIDI a los canales
- Transponer el tono de las notas entrantes para un concierto
- Definir la fuente de los mensajes de cambio de programa
- Enviar cambios de programa sin usar a canales
- Ajustar el compás de un concierto
- Cambiar la afinación de un concierto
- Ajustar la ley de panoramización de un concierto
- Añadir notas de texto a un concierto
- Controlar el metrónomo
- Silenciar notas MIDI
- Silenciar la salida de audio
-
- Introducción al modo de layout
-
- Introducción a la edición de parámetros de controles de pantalla
- Elevar y estampar parámetros de controles de pantalla
- Restablecer los parámetros de los controles de pantalla
- Parámetros comunes de controles de pantalla
- Parámetros de controles de pantalla de teclado
- Parámetros de controles de pantalla de actividad MIDI
- Parámetros de controles de pantalla de pad de percusión
- Parámetros de controles de pantalla de onda
- Parámetros de controles de pantalla de selector
- Parámetros de controles de pantalla de texto
- Parámetros de controles de pantalla de fondo
- Cómo pasa MainStage los mensajes MIDI
- Exportar e importar layouts
- Cambiar las proporciones de un layout
-
- Antes de actuar en directo
- Usar el modo de interpretación
- Controles de pantalla durante la interpretación
- Cambios de tempo durante la interpretación
- Consejos de interpretación con controladores de teclado
- Consejos de interpretación con guitarras y otros instrumentos
- Afinar guitarras y otros instrumentos con el afinador
- El módulo Reproducción durante la interpretación
- Grabar tus interpretaciones
- Tras la interpretación
- Consejos para configuraciones de hardware complejas
-
- Introducción a las funciones rápidas de teclado y conjuntos de comandos
-
- Funciones rápidas de teclado de concierto y layout
- Funciones rápidas de teclado de patches y sets (modo de edición)
- Funciones rápidas de teclado de edición
- Funciones rápidas de teclado de acción
- Funciones rápidas de teclado de asignación de parámetros (modo de edición)
- Funciones rápidas de teclado de canales (modo de edición)
- Funciones rápidas de teclado de controles de pantalla (modo de layout)
- Funciones rápidas de teclado de “Interpretación en pantalla completa”
- Funciones rápidas de teclado de ventana y visualización
- Funciones rápidas de teclado de ayuda y soporte
-
- Obtén información sobre los efectos
-
- Obtén información de amplificadores y pedales
-
- Introducción a Amp Designer
- Modelos de Amp Designer de MainStage
- Cajas de Amp Designer
- Crear un combinado personalizado
- Controles del amplificador
- Introducción al ecualizador de Amp Designer
- Introducción a los efectos de Amp Designer
- Efecto de reverberación de Amp Designer
- Trémolo y vibrato de Amp Designer
- Controles de Microphone de Amp Designer
-
- Introducción a Bass Amp Designer
- Modelos de amplificadores de bajo
- Modelos de caja de bajo
- Crear un combinado personalizado
- Flujo de la señal del amplificador
- Flujo de la señal del preamplificador
- Usar la caja de inyección directa
- Controles del amplificador
- Introducción a los efectos de Bass Amp Designer
- Ecualizador de Bass Amp Designer
- Compresor de Bass Amp Designer
- Ecualizador gráfico de Bass Amp Designer
- Ecualizador paramétrico de Bass Amp Designer
- Controles de micrófono de Bass Amp Designer
-
- Obtén información sobre los efectos de retardo
-
- Introducción a Delay Designer
- Utilizar la pantalla principal
- Usar la pantalla de líneas de retardo
- Crear líneas de retardo
- Seleccionar, copiar, mover y eliminar líneas de retardo
- Editar gráficamente parámetros de líneas de retardo
- Utilizar la barra de parámetros de las líneas de retardo
- Usar el modo de sincronización
- Parámetros de Master de Delay Designer
- Controles de Echo
-
- Introducción a Loopback de MainStage
- Añadir una instancia de Loopback en MainStage
- Interfaz de Loopback de MainStage
- Área de visualización de onda de Loopback de MainStage
- Controles de transporte y función de Loopback de MainStage
- Área de visualización de información de Loopback de MainStage
- Parámetros Sync, “Snap To” y “Play From” de Loopback de MainStage
- Usar las funciones de grupo de Loopback de MainStage
- Menú Action de Loopback de MainStage
- Controles de Sample Delay
- Controles de Stereo Delay
- Controles de Tape Delay
-
- Obtén información sobre los efectos de filtro
-
- Introducción a EVOC 20 TrackOscillator
- Introducción a vocoder
- Interfaz de EVOC 20 TrackOscillator
- Controles de Analysis In
- Controles de detección U/V
- Controles de Synthesis In
- Parámetros de “Tracking Oscillator”
- Usar los parámetros de tono del oscilador de seguimiento
- Controles de Formant Filter
- Controles de modulación
- Parámetros de salida
-
- Usar módulos MIDI
-
- Introducción a Arpegiador
- Parámetros de control del Arpegiador
- Introducción a los parámetros de orden de notas
- Variaciones del orden de las notas
- Inversiones del orden de las notas
- Introducción a los parámetros de patrón del Arpegiador
- Utilizar el modo Live
- Utilizar el modo Grid
- Parámetros de opciones del Arpegiador
- Parámetros de teclado de Arpegiador
- Usar los parámetros de teclado
- Asignar parámetros del controlador
- Controles del módulo MIDI Modifier
- Controles del módulo MIDI “Note Repeater”
- Controles del módulo MIDI Randomizer
-
- Usar el módulo MIDI Scripter
- Usar el editor de scripts
- Introducción a la API Scripter
- Introducción a las funciones de procesamiento de MIDI
- Función HandleMIDI
- Función ProcessMIDI
- Función GetParameter
- Función SetParameter
- Función ParameterChanged
- Función Reset
- Introducción a los objetos JavaScript
- Usar el objeto Event de JavaScript
- Usar el objeto TimingInfo de JavaScript
- Utilizar el objeto Trace
- Utilizar la propiedad beatPos del evento MIDI
- Usar el objeto MIDI de JavaScript
- Crear controles Scripter
- Controles del módulo MIDI Transposer
-
- Obtén información sobre los instrumentos incluidos
-
- Visión general de Alchemy
- Barra de nombre
-
- Visión general de las fuentes de origen de Alchemy
- Controles maestros de origen
- Explorador de importación
- Controles de subpágina de origen
- Controles del filtro de origen
- Consejos de uso de los filtros de origen
- Introducción a los elementos de origen
- Controles del elemento aditivo
- Efectos del elemento aditivo
- Controles del elemento espectral
- Efectos del elemento espectral
- Controles de corrección del tono
- Controles de Formant Filter
- Controles del elemento granular
- Controles del elemento sampler
- Controles del elemento VA
- Técnicas de modulación de origen
- Controles de transformación
-
- Visión general de la ventana de edición de orígenes de Alchemy
- Controles globales del inspector
- Controles de grupo del inspector
- Controles de zona del inspector
- Editor del mapa de teclas
- Editor de ondas de zona
- Visión general de la ventana de edición Additive
- Pantalla “Partial bar”
- Controles de “Partial envelope”
- Ventana de edición Spectral
- Sección de voz maestra
-
- Visión general de la modulación de Alchemy
- Controles del rack de modulación
- Controles de LFO
- Controles de envolventes AHDSR
- Controles de envolventes con segmentos múltiples
- Secuenciador de Alchemy
- Parámetros de seguidor de envolvente
- Parámetros de ModMap
- Moduladores de control de MIDI
- Moduladores de propiedades de nota
- Moduladores de control de interpretación
- Parámetros avanzados de Alchemy
-
- Introducción a ES2
- Interfaz de ES2
-
- Introducción a los parámetros de oscilador
- Ondas básicas del oscilador
- Utilizar la modulación de ancho de pulso
- Usar la modulación de frecuencia
- Utilizar la modulación en anillo
- Utilizar las ondas Digiwave
- Utilizar el generador de ruido
- Emular osciladores analógicos desafinados
- Estiramiento de afinación
- Equilibrar los niveles de los osciladores
- Ajustar los puntos iniciales de los osciladores
- Sincronizar los osciladores
-
- Introducción a la modulación de ES2
- Utilizar los LFO
- Utilizar la envolvente vectorial
-
- Utilizar puntos de la envolvente vectorial
- Utilizar los puntos de solo y sostenimiento de la envolvente vectorial
- Configurar los bucles de la envolvente vectorial
- Comportamiento de la fase de liberación en la envolvente vectorial
- Formas de transición de puntos en la envolvente vectorial
- Ajustar los tiempos de la envolvente vectorial
- Utilizar el escalado de tiempo en la envolvente vectorial
- Utilizar la superficie plana
- Referencia de fuentes de modulación
- Referencia de fuentes de modulación de vía
- Controles del procesador de efectos integrados de ES2
- Parámetros ampliados
-
-
- Introducción a Quick Sampler de MainStage
- Añadir contenido a Quick Sampler de MainStage
- Visualización de onda de Quick Sampler de MainStage
- Utilizar Flex en Quick Sampler de MainStage
- Controles de Pitch de Quick Sampler de MainStage
- Controles de filtros de Quick Sampler de MainStage
- Tipos de filtro de Quick Sampler
- Controles de Amp de Quick Sampler de MainStage
- Parámetros ampliados de Quick Sampler de MainStage
-
- MainStage Introducción al módulo Reproducción
- Añadir un MainStage de MainStage 3
- MainStage Interfaz Reproducción
- Utilizar el MainStage de MainStage 3
- MainStage Botones de transporte y función de Reproducción
- MainStage Área de visualización de información de Reproducción
- MainStage Parámetros “Sincronizar”, “Ajustar a” y “Reproducir desde” de Reproducción
- Utilizar el MainStage de MainStage 3
- Utilizar el MainStage de MainStage 3
- Utilizar marcadores con el MainStage de MainStage 3
-
- Introducción a Sculpture
- Interfaz de Sculpture
- Parámetros de tipo Global
- Parámetros de envolvente de amplitud
- Utilizar Waveshaper
- Parámetros de filtro
- Parámetros de salida
- Asignar controladores MIDI
- Parámetros ampliados
-
-
- Introducción a Ultrabeat
- Interfaz de Ultrabeat
- Introducción a la sección Synthesizer
-
- Introducción a los osciladores
- Usar el modo de oscilador de fase del oscilador 1
- Utilizar el modo FM del oscilador 1
- Utilizar el modo de cadena lateral del oscilador 1
- Usar el modo de oscilador de fase del oscilador 2
- Características básicas de la onda
- Utilizar el modo de sample del oscilador 2
- Utilizar el modo de modelo del oscilador 2
- Controles del modulador en anillo
- Controles del generador de ruido
- Controles de selección de filtro
- Controles del circuito de distorsión
-
- Introducción a las nociones básicas sobre los sintetizadores
- Aspectos básicos de los sintetizadores
-
- Introducción a otros métodos de síntesis
- Síntesis basada en samples
- Síntesis de la modulación de frecuencia (FM)
- Síntesis del modelado de componentes
- Síntesis de tabla de ondas, vectores y LA (aritmética lineal)
- Síntesis aditiva
- Síntesis espectral
- Resíntesis
- Síntesis de distorsión de fase
- Síntesis granular

Explorador de importación de Alchemy de MainStage
Puedes importar archivos de sonido WAV, AIFF y Sampler como elementos aditivos, espectrales, una combinación de elementos aditivos y espectrales, elementos granulares o elementos de sampler. Consulta Introducción a los elementos de origen de Alchemy de MainStage.
Puedes reemplazar rápidamente el sonido por los de Alchemy en una pista de instrumentos de software arrastrando un archivo de audio, pasaje de instrumentos de software o audio, o bien un bucle Apple Loop a la cabecera de la pista. Al arrastrar contenido a una de las zonas de Alchemy para reemplazar el sonido existente, puedes seleccionar si el nuevo sonido usa síntesis aditiva, granular o espectral.
El elemento aditivo permite una manipulación más detallada del sonido y resulta especialmente adecuado para archivos de sonido que representan notas únicas, en lugar de acordes o sonidos y texturas más complejos.
Realizar una importación al elemento espectral permite una manipulación efectiva de sonidos polifónicos, como acordes, bucles de batería y otros sonidos y texturas complejos.
Una importación aditiva + espectral puede generar mejores resultados cuando la importación aditiva no puede capturar los componentes de ruido de un sonido, como el golpe de los martillos de un piano o el ruido de la respiración de una flauta.
El elemento granular es adecuado para bucles de batería, sonidos de percusión y cualquier sonido con el que quieras utilizar efectos granulares.
Utiliza el elemento de sampler cuando quieras reproducir un archivo de sonido en su forma original, transpuesto a lo largo del teclado.
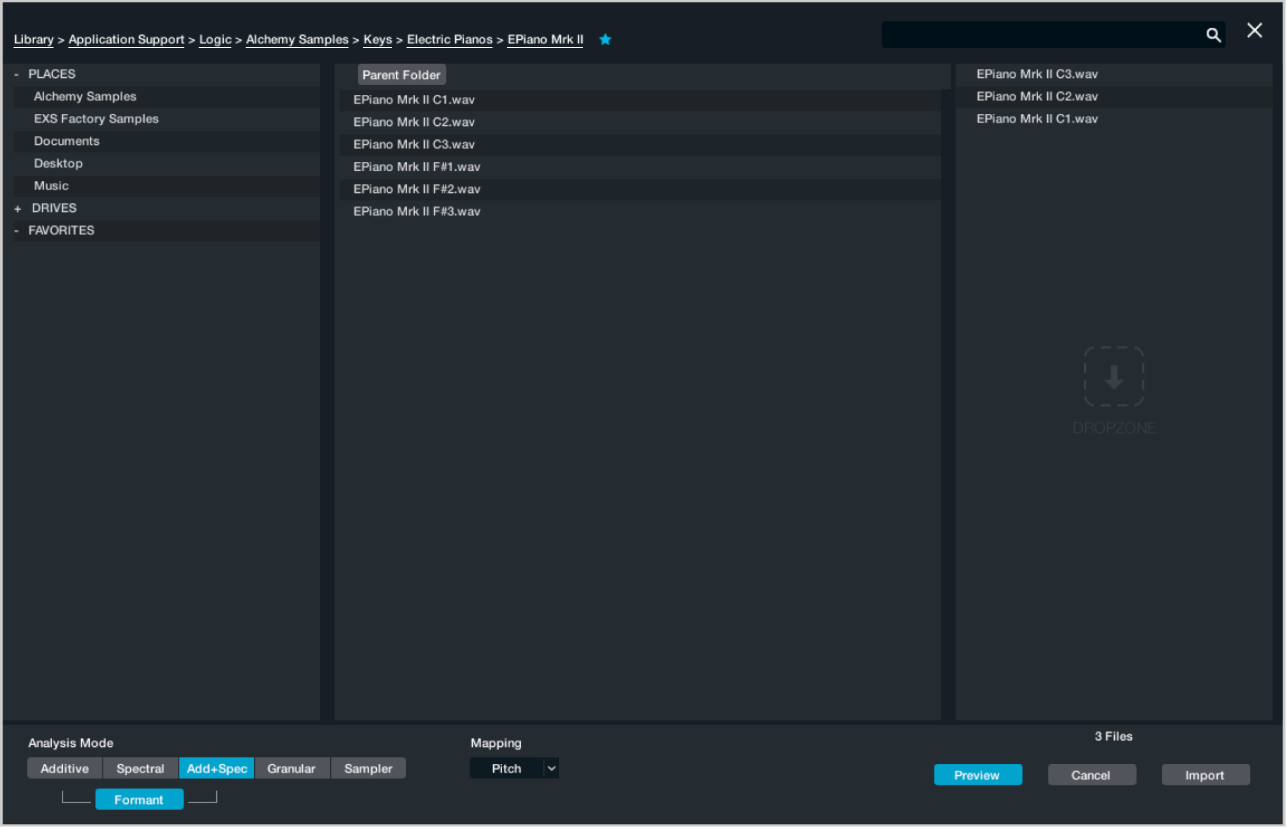
Parámetros del explorador de importación
Columna Places: muestra todas las ubicaciones de las carpetas de nivel superior. Las carpetas de samples de Alchemy y de samples de fábrica EXS se muestran en la parte superior de la lista. Haz clic para ver cada carpeta.
Columna Samples: muestra los samples dentro de la carpeta, el preajuste o el instrumento de sampler seleccionado. Solo se muestran los datos de samples. Consulta las tareas de esta sección para obtener información sobre la selección de samples.
Dropzone: muestra los nombres de los samples que se han añadido a esta área. Los samples pueden proceder de varias ubicaciones o instrumentos. Consulta las tareas de esta sección para obtener información sobre su uso.
Con la tecla Control pulsada, haz clic en la lista de Dropzone para abrir un menú de función rápida.
Eliminar: elimina el archivo de Dropzone.
Move to New RR Group: Crea un nuevo grupo cíclico (“round robin”) y añade el archivo o los archivos seleccionados al grupo. Consulta Controles de grupo del inspector de Alchemy de MainStage.
Botones del modo de análisis: ajustan el tipo de análisis que se realiza cuando se importan datos de samples.
Botón Additive: se utiliza para importar samples que quieres resintetizar utilizando la síntesis aditiva. La obtención de buenos resultados depende de la identificación precisa de la nota raíz. Si el nombre de archivo incluye un valor de tono adjunto, se utiliza para ajustar la nota raíz. En otros casos, el análisis del tono de la forma de onda determina la nota raíz. El modo Mapping también puede ser importante.
Botón Spectral: se utiliza para importar samples que quieres resintetizar utilizando la síntesis espectral. La nota raíz determina la nota MIDI que reproduce el sonido resintetizado en su tono original. Si el nombre de archivo incluye un valor de tono adjunto, se utiliza para ajustar la nota raíz. En otros casos, el análisis del tono de la forma de onda se utiliza para determinar la nota raíz.
Botón “Add+Spec”: se utiliza para importar samples que quieres resintetizar utilizando una combinación de síntesis aditiva y espectral. Por omisión, el componente espectral se importa y se reproduce con el elemento espectral ajustado en el modo de resíntesis de ruido. Reproducir los datos espectrales en el modo Resynth produce un efecto notablemente diferente, que es posible que prefieras en algunos casos. El control de paso alto interno del elemento espectral se ajusta automáticamente en un valor elevado, lo que excluye las frecuencias que podrían competir con aquellas producidas por el elemento aditivo. Si elemento espectral es demasiado sutil, puedes hacer que destaque más ajustando el control de paso alto en un valor más bajo.
Botón Formant: se utiliza junto con los botones Additive, Spectral o “Add+Spec” para realizar un análisis adicional de los formantes del material de samples. Los valores de este análisis de formantes se asocian a los parámetros de filtro de formantes Analyzed de la subpágina de origen. Consulta Controles del filtro de formantes de Alchemy de MainStage.
Botón Granular: se utiliza cuando se pretenden realizar manipulaciones específicamente granulares, como un alargamiento temporal. La nota raíz determina la nota MIDI que reproduce el archivo de sonido con su transposición original. Si el nombre de archivo incluye un valor de tono adjunto, Alchemy ajusta automáticamente la nota raíz para que coincida.
Botón Sampler: se utiliza para crear preajustes de reproducción de samples directos. La nota raíz determina la nota MIDI que reproduce el archivo de sonido con su transposición original. Si el nombre de archivo incluye un valor de tono adjunto, Alchemy ajusta automáticamente la nota raíz para que coincida.
Menú desplegable Mapping: selecciona un modo de asociación adecuado para los samples importados con o sin tono.
Pitch: adecuado para sonidos que quieres reproducir a lo largo del teclado cromáticamente. Utiliza este modo para colocar automáticamente los samples importados en zonas del teclado de cara a una reproducción óptima a la hora de volver a analizar el tono.
Drum: asocia cada sample a una única tecla. Utiliza este modo para asociar sonidos, como un conjunto de golpes de batería que no se transponen correctamente si se vuelve a analizar su tono. Los samples importados se asocian a teclas individuales (comenzando por C1).
Botón Preview: actívalo para realizar una audición automática de los samples cuando hagas clic en los nombres de archivo en la columna Samples.
Botón Cancelar: se utiliza para cancelar la operación de importación. No se importa ningún archivo, y la ventana del explorador de importación se cierra.
Botón Importar: se utiliza para iniciar la operación de importación. Según el modo seleccionado, al hacer clic en Import se muestra brevemente un cuadro de diálogo de progreso de la importación y se cierra la ventana del explorador de importación. Haz clic en Cancel junto a la barra de progreso para cancelar una importación prolongada.
Arrastrar un archivo de audio a un origen
En MainStage, en la vista avanzada y, a continuación, arrastra un archivo de audio a un campo de selección de origen de uno de los siguientes:
Navegador de bucles
Navegador de archivos
Finder: mantén pulsada la tecla Comando mientras realizas la operación.
Arrastra el archivo a una de las etiquetas de modo de análisis mostradas en la parrilla del origen de destino.
Se resalta el modo de análisis seleccionado.
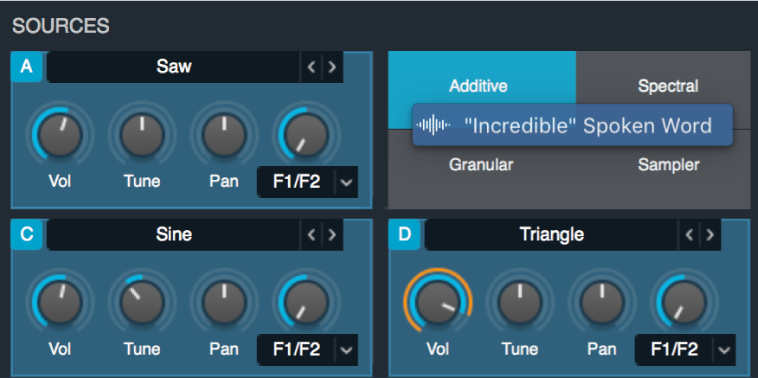
Si se selecciona el modo Additive, Spectral o Granular, el análisis puede tardar un poco. No se realiza ningún análisis cuando se usa el modo Sampler.
Nota: Si quieres realizar un análisis Add+Spec, o si deseas realizar un nuevo análisis de formantes del material de audio, usa los métodos del explorador de importación descritos en las siguientes tareas.
Reemplazar el sonido por los de Alchemy en una pista de instrumentos de software con la función de arrastrar y soltar
En Logic Pro, arrastra un archivo de audio, pasaje o bucle Apple Loop a una pista de instrumento de software con un módulo de instrumento de Alchemy como instrumento.
Cuando aparece el cuadro de diálogo “Reemplazar sonido existente por”, arrastra el ítem hasta una de las opciones disponibles para elegir el tipo de síntesis que usa Alchemy para procesar el contenido: Additive, Granular o Spectral.
Importar un único archivo de audio en un origen con el explorador de importación
En MainStage, abre la vista Advanced, haz clic en un campo de selección de origen y selecciona “Import Audio” en el menú desplegable para abrir la ventana del explorador de importación.
Haz clic en uno de los botones del modo de análisis para seleccionar un modo de análisis de importación.
Si está activado el botón Additive, Spectral o “Add+Spec”, también puedes activar el botón Formant. De esta forma, se realizará un análisis adicional del material de audio y los resultados se enviarán a la sección Analyzed del filtro de formantes. Consulta Controles del filtro de formantes de Alchemy de MainStage.
Si los datos de audio se importan en los elementos aditivo, espectral, aditivo + espectral o granular, el análisis puede tardar unos momentos. No se realizará ningún análisis cuando el botón del modo de análisis Sampler esté activado.
Haz clic en el botón Preview para activar o desactivar la previsualización automática de los archivos seleccionados.
Los archivos de sonido pueden ser mono o estéreo, de 8, 16, 24 o 32 bits, con cualquier frecuencia de muestreo. Ten en cuenta que las frecuencias por encima de 44,1 kHz no ofrecerán mejoras significativas en cuanto a la calidad.
Haz clic en un nombre de archivo y, a continuación, haz clic en el botón Import para importar el sonido.
Se mostrará un cuadro de diálogo de progreso de la importación. El explorador de importación se cerrará cuando la importación termine, y se mostrará la ventana anterior.
Importar varios archivos de audio en un origen con el explorador de importación
Se pueden importar varios archivos WAV y AIF en un único origen. No se admiten otros tipos de archivo para la importación de varios archivos.
Si el nombre de la nota se incluye en el nombre de archivo, los samples se asociarán a zonas del teclado correspondientes para todos los tipos de análisis. Al realizar una importación utilizando el análisis aditivo o espectral, los samples que no incluyan un nombre de nota se analizarán para determinar la información de tono que se utilizará después para la asociación del teclado. Los samples se asocian a la tecla más alta de la zona y su tono se ajusta a la baja para las notas restantes de la zona.
Cuando no hay disponible información de tono o nombres de nota, los samples se asocian uniformemente a lo largo de las zonas del teclado según el orden de selección de archivos. El tono de la nota raíz se ajusta en el medio de cada zona.
En MainStage, abre la vista Advanced, haz clic en un campo de selección de origen y selecciona “Import Audio” en el menú desplegable para abrir la ventana del explorador de importación.
Haz clic en uno de los botones del modo de análisis para seleccionar un modo de análisis de importación.
Si está activado el botón Additive, Spectral o “Add+Spec”, también puedes activar el botón Formant. De esta forma, se realizará un análisis adicional del material de audio y los resultados se enviarán a la sección Analyzed del filtro de formantes. Consulta Controles del filtro de formantes de Alchemy de MainStage.
Si los datos de audio se importan en los elementos aditivo, espectral, aditivo + espectral o granular, el análisis puede tardar unos momentos. No se realizará ningún análisis cuando el botón del modo de análisis Sampler esté activado.
Haz clic en el botón Preview para activar o desactivar la previsualización automática de los archivos seleccionados.
Los archivos de sonido pueden ser mono o estéreo, de 8, 16, 24 o 32 bits, con cualquier frecuencia de muestreo. Ten en cuenta que las frecuencias por encima de 44,1 kHz no ofrecerán mejoras significativas en cuanto a la calidad.
Utiliza teclas de modificación estándar para seleccionar varios archivos: con la tecla Comando pulsada, haz clic para seleccionar o anular la selección de archivos; con la tecla Mayúsculas pulsada, haz clic para seleccionar un intervalo de archivos.
Si estás creando un sonido que utiliza samples de varios instrumentos o carpetas, arrastra el archivo o los archivos seleccionados hasta el área Dropzone, que se muestra a la derecha del explorador de importación. Una vez que se haya añadido al menos un archivo al área Dropzone, puedes hacer doble clic en un nombre de archivo para añadirlo a la lista de archivos de Dropzone. Arrastra nombres de archivo de la lista de Dropzone para cambiar su orden.
Consejo: También puedes arrastrar archivos directamente en la Dropzone desde el Finder (con la tecla Comando pulsada), el explorador de archivos de audio o el explorador de bucles. Puedes utilizar las teclas de modificación estándar para seleccionar o anular la selección de archivos.
Selecciona un modo en el menú desplegable Mapping.
Pitch: adecuado para sonidos que quieras reproducir a lo largo del teclado, cromáticamente.
Drum: asocia cada sample a una única tecla.
Haz clic en el botón Import para importar todos los archivos seleccionados.
Nota: Al hacer clic en Import cuando hay al menos un archivo en el área Dropzone, se importan archivos de esta zona en lugar de archivos seleccionados en la lista de archivos.