
Escribir y enviar correos en Mail en la Mac
Cuando escribes un mensaje, puedes agregar destinatarios, texto, fotos y más antes de enviar el mensaje.
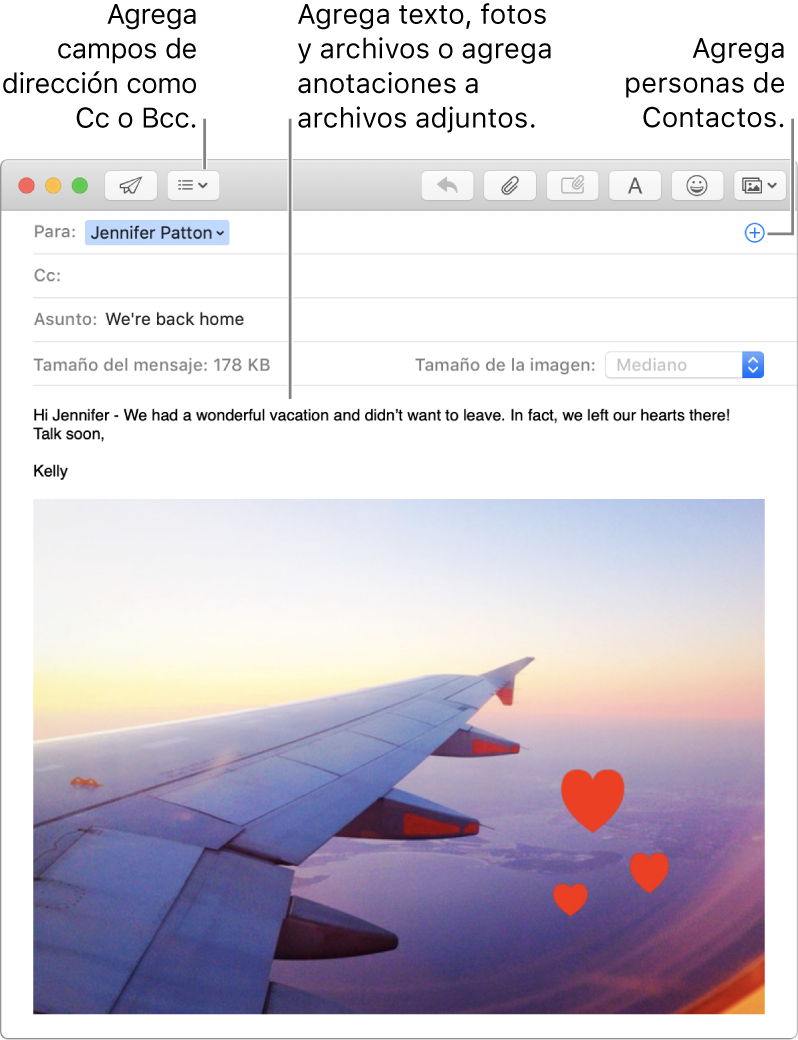
En la app Mail
 en tu Mac, haz clic en el botón de nuevo mensaje
en tu Mac, haz clic en el botón de nuevo mensaje  en la barra de herramientas (o usa la Touch Bar).
en la barra de herramientas (o usa la Touch Bar).Pedirle a Siri. Di algo como: “Envíale un correo a Elena acerca del viaje”.Más información sobre Siri.
Para agregar más personas, archivos adjuntos o mejorar tu mensaje, inicia con Siri haciendo doble clic en la ventana para abrirla en Mail.
En tu mensaje, agrega a las personas a las que quieres enviar el mensaje.
Para usar otros campos como Coo o Prioridad, haz clic en el botón Encabezado
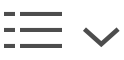 y haz clic en un campo.
y haz clic en un campo.Escribe el asunto de tu mensaje y agrega tu texto.
Puedes realizar alguna de las siguientes operaciones:
Haz clic en el botón Formato
 (o usa la Touch Bar) para cambiar rápidamente tipos de letra y estilos.
(o usa la Touch Bar) para cambiar rápidamente tipos de letra y estilos.Haz clic en el botón Emoji
 (o usa la Touch Bar) para agregar fácilmente emoji y símbolos.
(o usa la Touch Bar) para agregar fácilmente emoji y símbolos.Dale formato al texto o usa sugerencias de escritura (si están disponibles).
Haz clic en el botón “Archivo adjunto”
 o “Explorador de fotos”
o “Explorador de fotos” 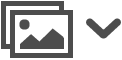 para agregar fotos o documentos.
para agregar fotos o documentos.
Cuando termines y quieras enviar tu mensaje, haz clic en el botón Enviar
 (o usa la Touch Bar).
(o usa la Touch Bar).
Si usas la función Handoff, puedes empezar tu mensaje en Mail en otro dispositivo y terminarlo en Mail en tu Mac. Para continuar escribiendo un mensaje usando la función Handoff en tu Mac, haz clic en el ícono que aparece a la izquierda en el Dock.