
Invitar a otras personas a colaborar en Keynote en la Mac
Puedes invitar a otras personas a trabajar contigo en una presentación en tiempo real enviándoles un enlace a dicha presentación. Cualquiera que trabaje en la presentación verá los cambios a medida que se efectúen.
De forma predeterminada, sólo las personas a quienes invites a colaborar en la presentación y que inicien sesión usando un Apple ID podrán abrirla y realizar cambios. Sin embargo, puedes cambiar los privilegios de acceso para que cualquiera que tenga el enlace pueda abrirlo (sin un Apple ID), o cambiar los privilegios de edición para que la gente pueda visualizar la presentación, pero no editarla.
Después de compartir la presentación, puedes invitar a más personas a unirse en cualquier momento. La forma de invitar a otras personas depende del privilegio de acceso elegido (si los invitados necesitan iniciar sesión con un Apple ID o no).
Consejo: si la presentación está protegida mediante contraseña, por motivos de seguridad no envíes la contraseña junto con el enlace.
Los participantes también pueden mostrar una presentación compartida contigo. Para obtener más información sobre presentaciones de diapositivas con varios colaboradores, consulta Reproducir una presentación de diapositivas con varios colaboradores.
Invitar a otras personas a colaborar
Para invitar a otros a colaborar en una presentación, asegúrate de que has iniciado sesión con tu Apple ID, Keynote está configurado para usar iCloud Drive, y la presentación que quieres compartir está almacenada en iCloud Drive.
Con la presentación abierta, haz clic en
 en la barra de herramientas.
en la barra de herramientas.Si la opción Colaborar no se muestra en el menú desplegable de la parte superior, haz clic en el menú desplegable y elige Colaborar.
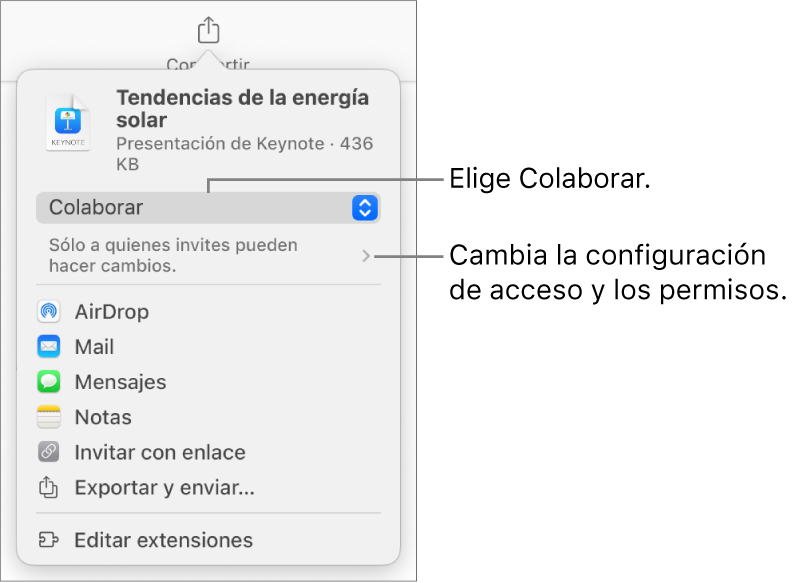
Para modificar quién puede acceder a la presentación, haz clic en la flecha desplegable debajo de Colaborar, haz clic en el menú desplegable Quién tiene acceso, y elige una opción (si no encuentras estas opciones, asegúrate de que la presentación está almacenada en iCloud):
Sólo personas invitadas: sólo pueden abrir la presentación las personas que invites y que inicien sesión con un Apple ID. Las personas no necesitan tener un Apple ID para recibir una invitación, pero tendrán que crear uno para poder abrir la presentación compartida.
Si invitas a alguien usando una dirección de correo electrónico o número de teléfono que no está asociado con su Apple ID, esa persona no podrá aceptar la invitación hasta que agregue dicho número o dirección a su Apple ID. Se proporcionan instrucciones cuando al tocar o hacer clic en el enlace de la invitación.
Cualquiera que tenga el enlace: cualquiera que tenga el enlace a la presentación seleccionada puede tocarlo o hacer clic en él para abrir la presentación.
Para modificar quién puede hacer ediciones en la presentación, haz clic en el menú desplegable Permisos y elige una opción:
Puede hacer cambios: las personas pueden editar, imprimir y descargar la presentación compartida.
Sólo lectura: las personas pueden ver, imprimir y descargar la presentación pero no editarla. No pueden responder ni eliminar comentarios en la lista de actividad, y cuando se unen a una presentación, no aparecen notificaciones.
Nota: si definiste el acceso con la opción Sólo personas invitadas (en el paso anterior), puedes cambiar la configuración de permisos individuales después de compartir.
Si no quieres que todos los participantes puedan invitar a otras personas, anula la selección de Permitir a otros invitar.
Elige un método para enviar la invitación a colaborar (si la presentación no está almacenada en iCloud Drive, se te pedirá que la pases ahí):
Mail o Mensajes: ingresa una dirección de correo electrónico o un número telefónico para cada destinatario, agrega una nota, si quieres, y enseguida haz clic en Enviar (si quieres usar Mail) o presiona Retorno (si quieres usar Mensajes). Se enviará un enlace al archivo a cada destinatario.
Notas: para compartir un enlace al archivo en la app Notas, selecciona o escribe el nombre de los destinatarios, haz clic en Compartir enlace, elige la nota en la que quieres guardarla (o crea una nueva), agrega texto, si quieres, y haz clic en Guardar.
Invitar mediante un enlace: copia el enlace al archivo, para poder enviarlo o publicarlo mediante cualquier servicio de Internet que ya tengas configurado en tu Mac. Escribe una dirección de correo electrónico o número de teléfono para cada destinatario, y haz clic en Copiar enlace. Abre la app que quieras usar para compartir el enlace, haz clic en donde quieras pegar el enlace y elige Edición > Pegar (desde el menú Edición situado en la parte superior de la pantalla) o presiona Comando + V en el teclado.
Importante: el enlace a la presentación que se crea cuando invitas a colaboradores incluye el título de la presentación. Si el título o el contenido de la presentación son confidenciales, asegúrate de pedir a los destinatarios que no reenvíen el enlace a terceros.
Después de compartir una presentación, una marca de verificación aparece en el botón Colaboración ![]() para indicar que la presentación se comparte.
para indicar que la presentación se comparte.
Invitar a más personas a unirse a una presentación
Si eres el propietario de una presentación cuyo acceso está configurado como Sólo personas invitadas, o si el propietario de una presentación compartida te da permiso para agregar a otras personas, puedes invitar a más personas a la presentación usando su Apple ID.
Nota: si el acceso a la presentación está configurado como Cualquiera que tenga el enlace, sigue las instrucciones de Enviar el enlace a más personas (no se requiere un Apple ID).
Realiza una de las siguientes operaciones:
Selecciona Archivo > Administrar presentación compartida (desde el menú Archivo que se encuentra en la parte superior de la pantalla).
Haz clic en
 en la barra de herramientas y elige Administrar presentación compartida.
en la barra de herramientas y elige Administrar presentación compartida. En iCloud Drive, mantén presionada la tecla Control mientras haces clic en el archivo y selecciona Administrar presentación compartida.
Haz clic en Compartir con más personas, y elige un método para enviar la invitación a colaborar:
Mail o Mensajes: ingresa una dirección de correo electrónico o un número telefónico para cada destinatario, agrega una nota, si quieres, y enseguida haz clic en Enviar (si quieres usar Mail) o presiona Retorno (si quieres usar Mensajes). Se enviará un enlace al archivo a cada destinatario.
Notas: para compartir un enlace al archivo en la app Notas, selecciona o escribe el nombre de los destinatarios, haz clic en Compartir enlace, elige la nota en la que quieres guardarla (o crea una nueva), agrega texto, si quieres, y haz clic en Guardar.
Invitar mediante un enlace: copia el enlace al archivo, para poder enviarlo o publicarlo mediante cualquier servicio de Internet que ya tengas configurado en tu Mac. Escribe una dirección de correo electrónico o número de teléfono para cada destinatario, y haz clic en Copiar enlace. Abre la app que quieras usar para compartir el enlace, haz clic en donde quieras pegar el enlace y elige Edición > Pegar (desde el menú Edición situado en la parte superior de la pantalla) o presiona Comando + V en el teclado.
Haz clic en OK.
Nota: El enlace puede aparecer en el cuerpo del mensaje a modo de imagen gráfica estilizada con el título de la presentación; asegúrate de no editarlo ni borrarlo.
Cualquier participante puede copiar un enlace a una presentación y pegarlo en otro sitio; por ejemplo, para guardar el enlace donde los participantes puedan acceder fácilmente a ella. Si el propietario limitó el acceso a las personas que invite, el enlace sólo funciona para los participantes invitados.
Puedes cambiar la configuración de compartir de las personas nuevas después de enviar el enlace.
Enviar el enlace a más personas (no se requiere un Apple ID)
Si el acceso a la presentación está configurado como Cualquiera que tenga el enlace, puedes invitar a más personas a colaborar en la presentación enviándoles un enlace que no requiera un Apple ID para visualizar la presentación.
Nota: si el acceso a la presentación está configurado como Sólo personas invitadas, sigue las instrucciones de la tarea anterior, Invitar a más personas a unirse a una presentación.
Con la presentación abierta, haz clic en
 en la barra de herramientas.
en la barra de herramientas.Elige un método para enviar el enlace:
Mail o Mensajes: ingresa una dirección de correo electrónico o un número telefónico para cada destinatario, agrega una nota, si quieres, y enseguida haz clic en Enviar (si quieres usar Mail) o presiona Retorno (si quieres usar Mensajes). Se enviará un enlace al archivo a cada destinatario.
Notas: para compartir un enlace al archivo en la app Notas, selecciona o escribe el nombre de los destinatarios, haz clic en Compartir enlace, elige la nota en la que quieres guardarla (o crea una nueva), agrega texto, si quieres, y haz clic en Guardar.
Compartir el enlace de otra manera: haz clic en Copiar enlace y haz clic donde quieres pegar el enlace. Selecciona Edición > Pegar (el menú Edición se encuentra en la parte superior de la pantalla) o presiona Comando + V en el teclado.
Importante: el enlace a la presentación que se crea cuando invitas a colaboradores incluye el título de la presentación. Si el título o el contenido de la presentación son confidenciales, asegúrate de pedir a los destinatarios que no reenvíen el enlace a terceros.