
Ver la actividad más reciente en una presentación compartida en Keynote en la Mac
Puedes obtener actualizaciones de lo que ha ocurrido en una presentación compartida. La lista de actividades registra cuando una persona que hayas invitado a tu presentación realiza una de las siguientes operaciones:
ediciones, como agregados, ediciones, cambios de tamaño, movimientos y pegados (pero no los cambios de estilo).
agregar y responder a comentarios.
unirse a una presentación compartida por primera vez.
administra la presentación, como restablecerla o cambiar su contraseña.
También puedes recibir notificaciones sobre distintas actividades.
Ver la actividad en una presentación compartida
Puedes ver una lista de actividades de una presentación compartida para ver lo que ha ocurrido desde la última vez que visitaste la presentación.
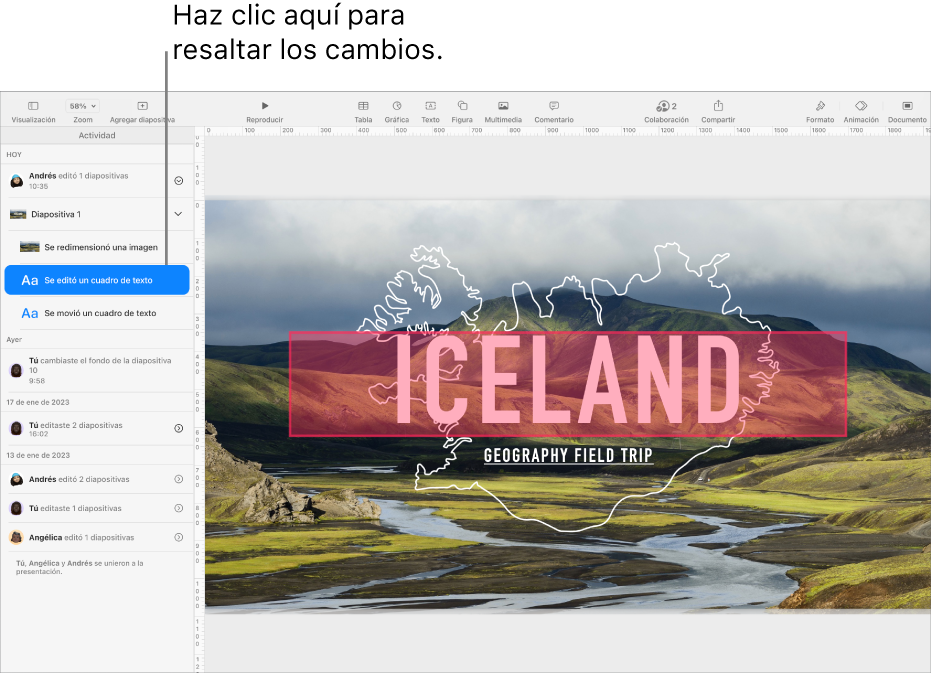
En una presentación compartida, realiza una de las siguientes operaciones:
Selecciona Visualización > Mostrar Panel de actividad (el menú Visualización se encuentra en la parte superior de la pantalla).
Si no ves esta opción, es posible que debas salir de un modo o cerrar una barra lateral.
Haz clic en
 en la barra de herramientas y haz clic en el botón Mostrar toda la actividad.
en la barra de herramientas y haz clic en el botón Mostrar toda la actividad.Aparece una lista detallada de cambios en una barra lateral. Las ediciones y los comentarios más recientes aparecen primero. Las actividades relacionadas a las personas que se unen o administran el archivo aparecen en la parte inferior.
Realiza cualquiera de las siguientes acciones en la barra lateral Actividad que está en el lado izquierdo de la pantalla:
Haz clic en la flecha desplegable para consultar más cambios detallados, como las ediciones hechas por un participante en varios lugares.
Haz clic en una actividad resaltada para mostrar dónde se hizo el cambio y marcar todas las actualizaciones como leídas.
Consejo: para consultar un resumen rápido de la actividad al abrir una presentación compartida, haz clic en
 en la barra de herramientas y explora las actualizaciones recientes debajo de Actividad más reciente. Si no se ha realizado ningún cambio desde la última vez que abriste el archivo, se mostrará un mensaje indicando que estás al día.
en la barra de herramientas y explora las actualizaciones recientes debajo de Actividad más reciente. Si no se ha realizado ningún cambio desde la última vez que abriste el archivo, se mostrará un mensaje indicando que estás al día.Para cerrar la barra lateral Actividad, realiza una de las siguientes acciones:
Haz clic en
 y enseguida haz clic en el botón Ocultar toda la actividad.
y enseguida haz clic en el botón Ocultar toda la actividad.Selecciona Visualización > Ocultar panel de actividad.
Arrastra el borde derecho de la barra lateral Actividad hacia la izquierda hasta que esta desaparezca.
Ten en cuenta lo siguiente:
La lista de actividades incluye actividades realizadas en la presentación desde al menos los últimos 30 días, incluidas las tuyas pero sólo resalta las últimas actividades de los demás colaboradores.
Los participantes recién agregados pueden ver el historial de colaboración completo en la lista de actividades (que incluye al menos los últimos 30 días).
En una presentación pública (una presentación con la configuración de acceso Cualquiera que tenga el enlace, y con el permiso Puede hacer cambios), los participantes marcados como “Invitado” en la lista de actividades y en las notificaciones son personas que no han iniciado sesión en iCloud.
Los comentarios atribuidos a Alguien fueron hechos por participantes que luego decidieron salir de la presentación.
Ver a los participantes trabajar en la presentación
Puedes consultar lo que están haciendo los participantes en una presentación compartida en tiempo real. En la presentación, cada participante aparece como un cursor o resaltado de un color específico que coincide con el color que se muestra junto a su nombre en la lista de participantes.
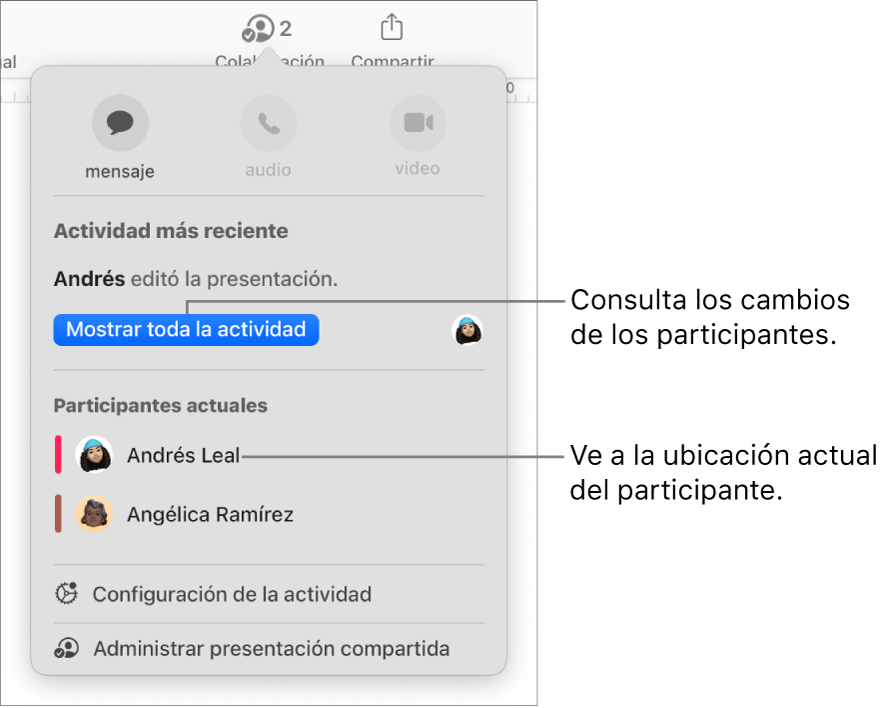
Para visualizar lo que los participantes están haciendo en tiempo real:
En una presentación compartida, haz clic en
 en la barra de herramientas.
en la barra de herramientas.Realiza cualquiera de las siguientes operaciones:
Seguir las ediciones de algún colaborador: en la lista de participantes, haz clic en el nombre de un participante para ir al lugar donde está trabajando en la presentación.
Mostrar u ocultar la actividad (cursores o selecciones en colores diferentes): haz clic en Configuración de actividad, debajo de la lista de participantes, y selecciona o anula la selección de la casilla junto a Mostrar los cursores de los participantes. También puedes elegir Visualización > Mostrar los cursores de los participantes, o Visualización > Ocultar los cursores de los participantes (desde el menú Visualización en la parte superior de la pantalla).
El número junto ![]() indica cuántos participantes (sin incluirte a ti) tienen abierta la presentación.
indica cuántos participantes (sin incluirte a ti) tienen abierta la presentación.
Administrar las notificaciones de actividad
Cuando colaboras en una presentación compartida, puedes elegir que se te envíe una notificación cuando alguien se une, edita o comenta el documento.
En una presentación compartida, realiza una de las siguientes operaciones:
Selecciona Archivo > Configuración de actividad (el menú Archivo se encuentra en la parte superior de la pantalla).
Haz clic en
 en la barra de herramientas y elige Configuración de actividad.
en la barra de herramientas y elige Configuración de actividad.
Activa o desactiva las notificaciones para ver cuando alguien se une, edita o hace comentarios.
También puedes mostrar u ocultar los cursores de los participantes y los resaltados de actividad.
Haz clic en OK.
si no recibes notificaciones, es posible que tengas que permitir las notificaciones para la app Keynote:
macOS Ventura 13 o posterior: selecciona menú Apple
 > Configuración del Sistema y haz clic en Notificaciones. (quizá tengas que desplazarte). Haz clic en Keynote a la derecha y activa Permitir notificaciones.
> Configuración del Sistema y haz clic en Notificaciones. (quizá tengas que desplazarte). Haz clic en Keynote a la derecha y activa Permitir notificaciones.macOS 12 o anterior: Selecciona menú Apple
 > Preferencias del Sistema, haz clic en Notificaciones y enfoque, y elige Notificaciones. Haz clic en Keynote en la lista a la izquierda y activa Permitir notificaciones.
> Preferencias del Sistema, haz clic en Notificaciones y enfoque, y elige Notificaciones. Haz clic en Keynote en la lista a la izquierda y activa Permitir notificaciones.