Manual del usuario del iPad
- Bienvenido
- Novedades de iOS 12
-
- Activar y desbloquear
- Aprender gestos básicos
- Aprender gestos para modelos con Face ID
- Explorar la pantalla de inicio y las apps
- Cambiar los ajustes
- Realizar una captura de pantalla
- Ajustar el volumen
- Cambiar o desactivar los sonidos
- Buscar contenido
- Utilizar y personalizar el centro de control
- Ver y organizar la visualización Hoy
- Acceder a funciones desde la pantalla bloqueada
- Viajar con el iPad
- Definir el tiempo de uso, permisos y límites
- Sincronizar el iPad con iTunes
- Cargar la batería y controlar el nivel de carga
- Conocer el significado de los iconos de estado
-
- Buscar a mis Amigos
- Buscar mi iPhone
-
- Escribir un correo electrónico
- Dirigir y enviar correo electrónico
- Ver un correo electrónico
- Guardar un borrador de correo electrónico
- Marcar y filtrar mensajes de correo electrónico
- Organizar el correo electrónico
- Buscar mensajes de correo electrónico
- Eliminar y recuperar mensajes de correo electrónico
- Trabajar con archivos adjuntos
- Imprimir mensajes de correo electrónico
- Medidas
-
- Visualizar fotos y vídeos
- Editar fotos y vídeos
- Organizar fotos en álbumes
- Buscar en Fotos
- Compartir fotos y vídeos
- Ver recuerdos
- Buscar personas en Fotos
- Explorar fotos por ubicación
- Utilizar “Fotos en iCloud”
- Compartir fotos con álbumes compartidos en iCloud
- Utilizar “En streaming”
- Importar fotos y vídeos
- Imprimir fotos
- Bolsa
- Consejos
-
- Compartir documentos desde las apps
- Compartir archivos desde iCloud Drive
- Compartir archivos mediante AirDrop
-
- Configurar “En familia”
- Compartir compras con los miembros de la familia
- Activar “Solicitar la compra”
- Ocultar las compras
- Compartir suscripciones
- Compartir fotos, un calendario y más con miembros de la familia
- Localizar el dispositivo perdido de un miembro de la familia
- Configurar “Tiempo de uso” para los miembros de la familia
-
- Accesorios incluidos con el iPad
- Conectar dispositivos Bluetooth
- Transmitir audio y vídeo en tiempo real a otros dispositivos
- Conectar a un televisor, proyector o monitor
- Controlar el audio en varios dispositivos
- Apple Pencil
- Usar Smart Keyboard y Smart Keyboard Folio
- Utilizar un teclado Magic Keyboard
- AirPrint
- Handoff
- Usar el portapapeles universal
- Hacer y recibir llamadas por Wi-Fi
- Instant Hotspot
- Compartir Internet
- Transferir archivos mediante iTunes
-
-
- Introducción a las funciones de accesibilidad
- Funciones rápidas de accesibilidad
-
-
- Activar VoiceOver y practicar gestos
- Cambiar los ajustes de VoiceOver
- Aprender gestos de VoiceOver
- Controlar el iPad con gestos de VoiceOver
- Controlar VoiceOver con el rotor
- Utilizar el teclado en pantalla
- Escribir con el dedo
- Controlar VoiceOver con el teclado Magic Keyboard
- Escribir en braille en la pantalla mediante VoiceOver
- Usar una pantalla braille
- Usar VoiceOver en apps
- “Leer selección”, “Leer pantalla” y “Pronunciar al escribir”
- Zoom
- Lupa
- Ajustes de visualización
- Face ID y atención
-
- Acceso guiado
-
- Información de seguridad importante
- Información de manejo importante
- Hacer zoom en una app para ocupar la pantalla
- Obtener información sobre el iPad
- Consultar o cambiar los ajustes de datos móviles
- Informarse sobre el software y el servicio del iPad
- Declaración de conformidad de la FCC
- Declaración de conformidad de ISED Canada
- Información sobre productos láser de Clase 1
- Apple y el medio ambiente
- Información sobre residuos y reciclaje
- Declaración de conformidad con ENERGY STAR
- Copyright
Crear contraseñas para sitios web y apps en el iPad
Cuando te registras en servicios de sitios web y en apps, puedes dejar que el iPad cree contraseñas fuertes para muchas de tus cuentas, o bien puedes crear tus propias contraseñas. El iPad almacena las contraseñas en el llavero de iCloud y las rellena automáticamente para que no tengas que memorizarlas. Si usas la misma contraseña en más de una cuenta, el iPad te avisa para que la cambies.
Nota: El iPad solo puede crear y almacenar contraseñas si el llavero de iCloud está activado. Ve a Ajustes ![]() > [tu nombre] > iCloud > Llavero.
> [tu nombre] > iCloud > Llavero.
Crear una contraseña para una cuenta nueva
En la pantalla de cuenta nueva del sitio web o la app, introduce un nombre para la cuenta nueva.
En los sitios web y apps compatibles, el iPad sugiere una contraseña exclusiva y compleja.
Realiza una de las siguientes operaciones:
Seleccionar la contraseña sugerida: Pulsa “Usar contraseña segura”.
Inventarte tu propia contraseña: Pulsa “Seleccionar yo la contraseña”.
Para permitir después que el iPad rellene automáticamente la contraseña por ti, pulsa Sí cuando se te pregunte si quieres guardar la contraseña.
Rellenar automáticamente una contraseña guardada
En la pantalla de inicio de sesión del sitio web o la app, pulsa el campo del nombre de cuenta.
Realiza una de las siguientes operaciones:
Pulsa la cuenta sugerida en la parte inferior de la pantalla o cerca de la parte superior del teclado.
Pulsa
 , pulsa “Otras contraseñas” y pulsa una cuenta.
, pulsa “Otras contraseñas” y pulsa una cuenta.
La contraseña se rellena. Para ver la contraseña, pulsa
 .
.
Para introducir una cuenta o una contraseña que no está guardada, pulsa ![]() en la pantalla de inicio de sesión.
en la pantalla de inicio de sesión.
Ver las contraseñas guardadas
Consultar a Siri. Di algo como: “Enséñame mis contraseñas”. Aprende a pedirle cosas a Siri.
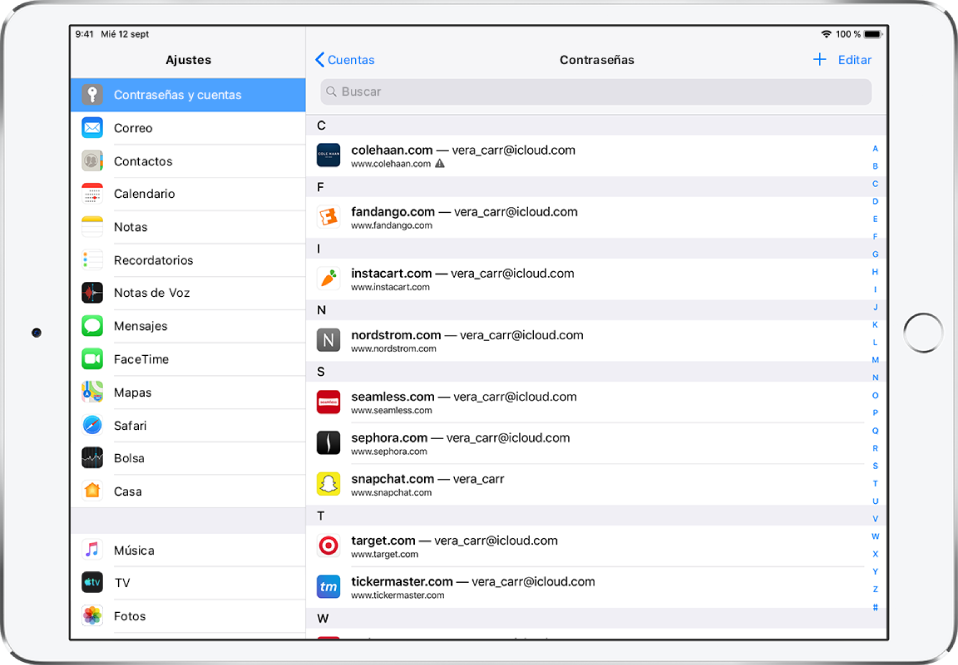
Para ver la contraseña de una cuenta, púlsala.
También puedes ver las contraseñas sin pedírselo a Siri. Realiza una de las siguientes operaciones y después pulsa una cuenta para ver su contraseña:
Ve a Ajustes
 > Contraseñas y cuentas > Contraseñas de webs y apps.
> Contraseñas y cuentas > Contraseñas de webs y apps.En una pantalla de inicio de sesión, pulsa
 y pulsa “Otras contraseñas”.
y pulsa “Otras contraseñas”.
Reemplazar una contraseña reutilizada
Para ayudarte a reemplazar las contraseñas reutilizadas por otras exclusivas, las contraseñas reutilizadas se marcan con ![]() en la lista de contraseñas.
en la lista de contraseñas.
Ve a Ajustes
 > Contraseñas y cuentas > Contraseñas de webs y apps.
> Contraseñas y cuentas > Contraseñas de webs y apps.Pulsa una cuenta marcada con
 .
.Pulsa “Cambiar contraseña” y cambia la contraseña en el sitio web o la app que aparece.
Impedir que el iPad rellene contraseñas automáticamente
Ve a Ajustes ![]() > Contraseñas y cuentas. A continuación, desactiva “Autorrellenar contraseñas”.
> Contraseñas y cuentas. A continuación, desactiva “Autorrellenar contraseñas”.