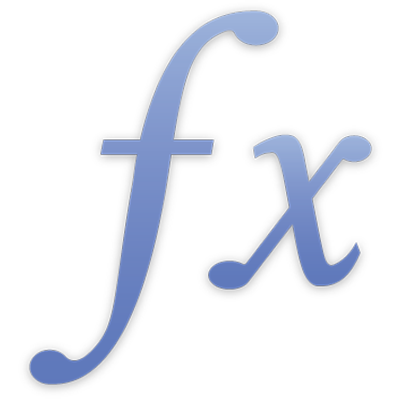
Agregar y editar fórmulas
Para agregar y editar fórmulas, se utiliza el editor de fórmulas. El editor de fórmulas contiene un campo de texto que incluye tu fórmula. Puedes agregar referencias de celda, operadores, funciones o constantes a una fórmula.
Nota: en Numbers, también puedes utilizar la barra de fórmulas para trabajar con fórmulas.
Insertar una fórmula
Puedes crear fórmulas aritméticas simples o complejas para realizar cálculos con los valores de las tablas. Las fórmulas pueden ser simples (como la ecuación 6 x 3 - 2), pueden usar funciones básicas como SUMA, PROMEDIO y MAX, o bien pueden usar funciones más complejas como SUMA, PROMEDIO, y MAX; o pueden usar funciones más complejas como EXTRAER.REGEX o BUSCAR.X. Las fórmulas también pueden usar una combinación de valores y funciones.
Haz clic o toca la celda en la que quieres que aparezca el resultado y escribe el signo igual (=) para abrir el editor de fórmulas.
Haz clic o toca una o varias celdas que quieras usar en la fórmula, o bien ingresa un valor (por ejemplo, un número como 0 o 5.20).
También puedes agregar funciones. Consulta Agregar una función a una fórmula.
Escribe un operador aritmético (por ejemplo, +, -, * o /) y selecciona otra celda para usarla en la fórmula, o bien escribe un valor.
Si no especificas un operador, Numbers inserta el signo + entre las referencias de celda de forma predeterminada.
Continúa agregando operadores y referencias de celda hasta que completes la fórmula y presiona Retorno o haz clic en
 en el editor de fórmulas cuando hayas terminado.
en el editor de fórmulas cuando hayas terminado.Si haces clic en
 , saldrás del editor de fórmulas sin guardar los cambios.
, saldrás del editor de fórmulas sin guardar los cambios.
Agregar una función a una fórmula
En el editor de fórmulas o en la barra de fórmulas (Numbers), sitúa el punto de inserción donde quieras agregar la función.
Abre el explorador de funciones.
Selecciona una categoría de función.
Para agregar una función, selecciónala y toca o haz clic en Insertar función.
En el editor de fórmulas o en la barra de fórmulas (Numbers), reemplaza cada marcador de posición de argumento de la función insertada por un valor.
También puedes escribir una función directamente en el campo de texto del editor de fórmulas o de la barra de fórmulas (Numbers).
Si no sabes qué función quieres, puedes obtener más información sobre cada función en el explorador de funciones o en Internet. Consulta Lista de funciones por categorías.
Comparar valores mediante una fórmula
Puedes usar operadores de comparación para verificar si los valores en dos celdas son iguales o si un valor es mayor o menor que el otro. Para hacerlo, debes definir una declaración dentro de una celda, por ejemplo: A1 > A2, que significa que el valor de la celda A1 es mayor que el valor de la celda A2. El resultado del operador de comparación se expresa como "verdadero" o "falso".
En el editor de fórmulas, selecciona una celda para usarla como el primer argumento en la fórmula o escribe un valor.
Selecciona un operador de comparación (<, >, = o ≠) en la fila superior del teclado.
Si no ves los operadores de comparación, arrastra la fila superior hacia la izquierda.
Selecciona una celda para usarla como el siguiente argumento en la fórmula o escribe un valor.
Toca o haz clic en
 en el editor de fórmulas para insertar la fórmula en la celda.
en el editor de fórmulas para insertar la fórmula en la celda.
Conservar las referencias de fila o de columna en las fórmulas
Puedes establecer referencias de fila y columna en una fórmula para que sea absoluta y puedas usar la misma fórmula en otro lugar de la hoja de cálculo sin que cambien las referencias de celda; de lo contrario, las referencias cambiarán.
Si no quieres conservar las referencias de fila o de columna, si mueves la fórmula (cortando y pegándola o agregando filas y columnas nuevas), las referencias se ajustan según la nueva ubicación de la fórmula.
Toca dos veces o haz doble clic en la celda que contenga la fórmula cuyas direcciones de celda quieras conservar.
Toca o haz clic en el triángulo desplegable en el identificador que represente el intervalo de celdas que quieras conservar.
Selecciona Conservar fila o Conservar columna para seleccionar o bien el inicio, o bien el final de la dirección del intervalo elegido.
Si cambias el número de filas o columnas de la tabla o si mueves la fórmula a otra celda, las referencias de fila o de columna conservadas se ajustan, pero conservan las referencias de celda absolutas que contenían.
Para guardar tus cambios, toca o haz clic en
 .
.
Agregar concatenación a una fórmula
El operador de concatenación (&) puede utilizarse en fórmulas para concatenar, o unir, dos o más cadenas o el contenido de dos o más referencias a celdas.
Coloca el punto de inserción del editor de fórmulas o de la barra de fórmulas (Numbers) en el punto donde quieras insertar la concatenación.
Agrega la primera cadena o referencia de celda que quieras incluir en la concatenación.
Escribe &.
Agrega la segunda cadena o referencia de celda que quieras incluir en la concatenación.
Repite los pasos 3 y 4 las veces que sean necesarias hasta que hayas incluido todos los elementos que quieras concatenar.
Cambiar una fórmula existente
Puedes editar una fórmula existente para que haga referencia a otras celdas.
Toca dos veces o haz doble clic en la celda que contenga la fórmula que quieras editar y realiza cualquiera de las siguientes acciones:
Agregar más referencias de celda: toca o haz clic en algún punto dentro del área del argumento de la fórmula y selecciona las celdas nuevas que quieras agregar.
Eliminar referencias de celda: en el editor de fórmulas, selecciona las referencias de celda que no quieras y presiona Suprimir en el teclado.
Cambiar las referencias de celda: selecciona las direcciones de celda existentes que quieras cambiar y elige las celdas nuevas.
Cuando termines de hacer cambios, selecciona
 en el editor de fórmulas.
en el editor de fórmulas.
Eliminar una fórmula de una celda
Si ya no quieres utilizar una fórmula asociada a una celda, puedes eliminarla.
Selecciona la celda que contenga la fórmula y toca o presiona la tecla Suprimir.
Para obtener instrucciones específicas sobre cómo realizar tareas en Numbers, Pages o Keynote, consulta el manual del usuario de cada app.