Añadir pistas en Final Cut Pro para iPad
Las pistas son secuencias de clips conectados a la pista principal en la línea de tiempo. Puedes crear pistas agrupando diferentes clips conectados. Al igual que los clips conectados, las pistas se acoplan a la pista principal en un punto específico y se mantienen sincronizadas con el clip al que están acopladas.
Puedes usar las pistas igual que los clips conectados; por ejemplo, para crear planos de corte, componer títulos y otros gráficos, y añadir efectos de sonido y música, pero con secuencias editadas, en lugar de clips sueltos. Por ejemplo, se pueden añadir transiciones de disolución a una serie de títulos superpuestos en una pista y después ajustar la temporización de los títulos para que coincidan con los clips de la pista principal.
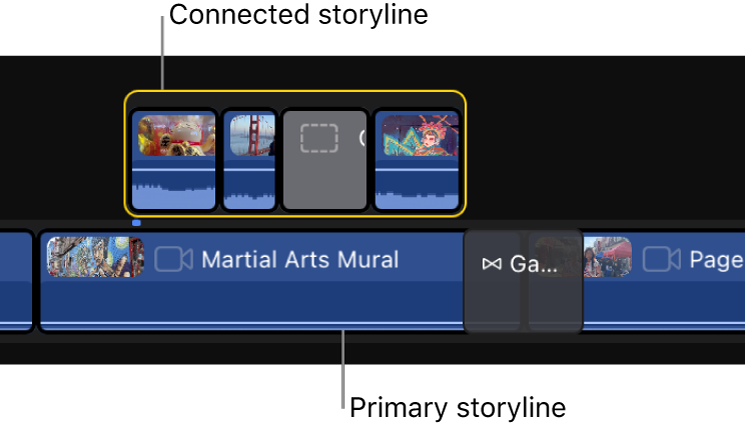
Crear pistas
Puedes crear una pista agrupando diferentes clips o pistas conectados seleccionados.
Ve a la app Final Cut Pro
 del iPad.
del iPad.Abre un proyecto.
Mantén pulsada una zona vacía de la línea de tiempo y, a continuación, arrastra para seleccionar los clips o pistas conectados que quieras combinar.
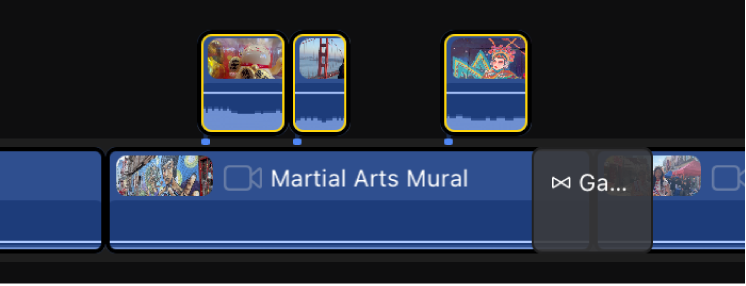
Asegúrate de que no se solape ninguno de los ítems seleccionados.
Mantén pulsada la selección y, a continuación, toca Agrupar (o pulsa Comando + G en un teclado conectado o enlazado).
Los ítems seleccionados se combinan en una pista única. Si hay espacios entre los clips seleccionados, se rellenarán con clips de separación.
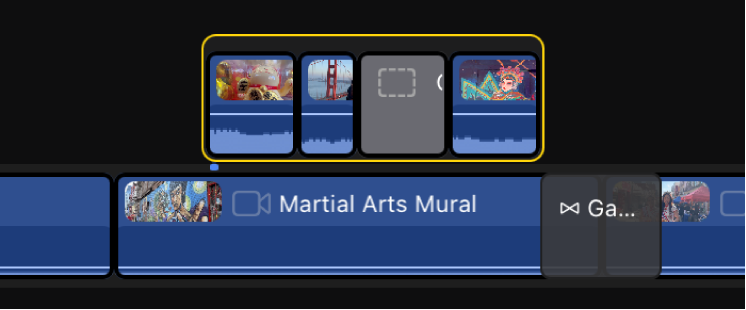
Al añadir una transición a un clip conectado también se crea una pista conectada.
Añadir, eliminar y reordenar clips en pistas
Puedes arrastrar clips a y desde una pista conectada, así como reordenar los clips incluidos en ella.
Ve a la app Final Cut Pro
 del iPad.
del iPad.Abre un proyecto.
En la línea de tiempo, realiza cualquiera de las siguientes operaciones:
Añadir un clip a una pista: Arrastra un clip a la pista desde la pista principal o desde otra pista conectada. Cuando aparezca un contorno punteado gris en la pista, suelta el clip.
Trasladar un clip fuera de una pista: Arrastra el clip a la pista principal o a otra pista conectada.
Eliminar un clip de una pista: Toca el clip para seleccionarlo y, a continuación, mantén pulsado el clip y toca Eliminar.
Reordenar clips en una pista: Toca un clip para seleccionarlo, y, a continuación, arrastra el clip a una nueva posición en la pista. Cuando aparezca un contorno punteado gris en la pista, suelta el clip.
Trasladar pistas
Puedes trasladar una pista del mismo modo que trasladas un clip conectado.
Ve a la app Final Cut Pro
 del iPad.
del iPad.Abre un proyecto.
En la línea de tiempo, toca el contorno de la pista para seleccionarla.
Arrastra la pista de modo que conecte con la pista principal en otra posición.
Desmontar pistas
Puedes desagrupar (desmontar) una pista para volver a convertirla en los clips que la componen.
Ve a la app Final Cut Pro
 del iPad.
del iPad.Abre un proyecto.
En la línea de tiempo, mantén pulsado el contorno de la pista y, a continuación, toca Desagrupar (o pulsa Mayúsculas + Comando + G en un teclado conectado o enlazado).