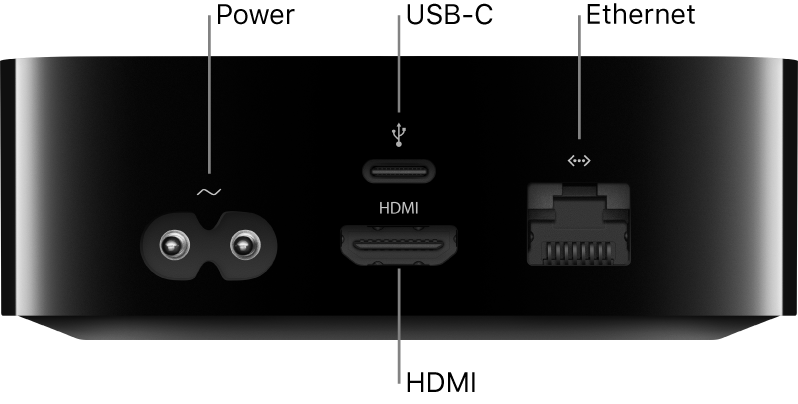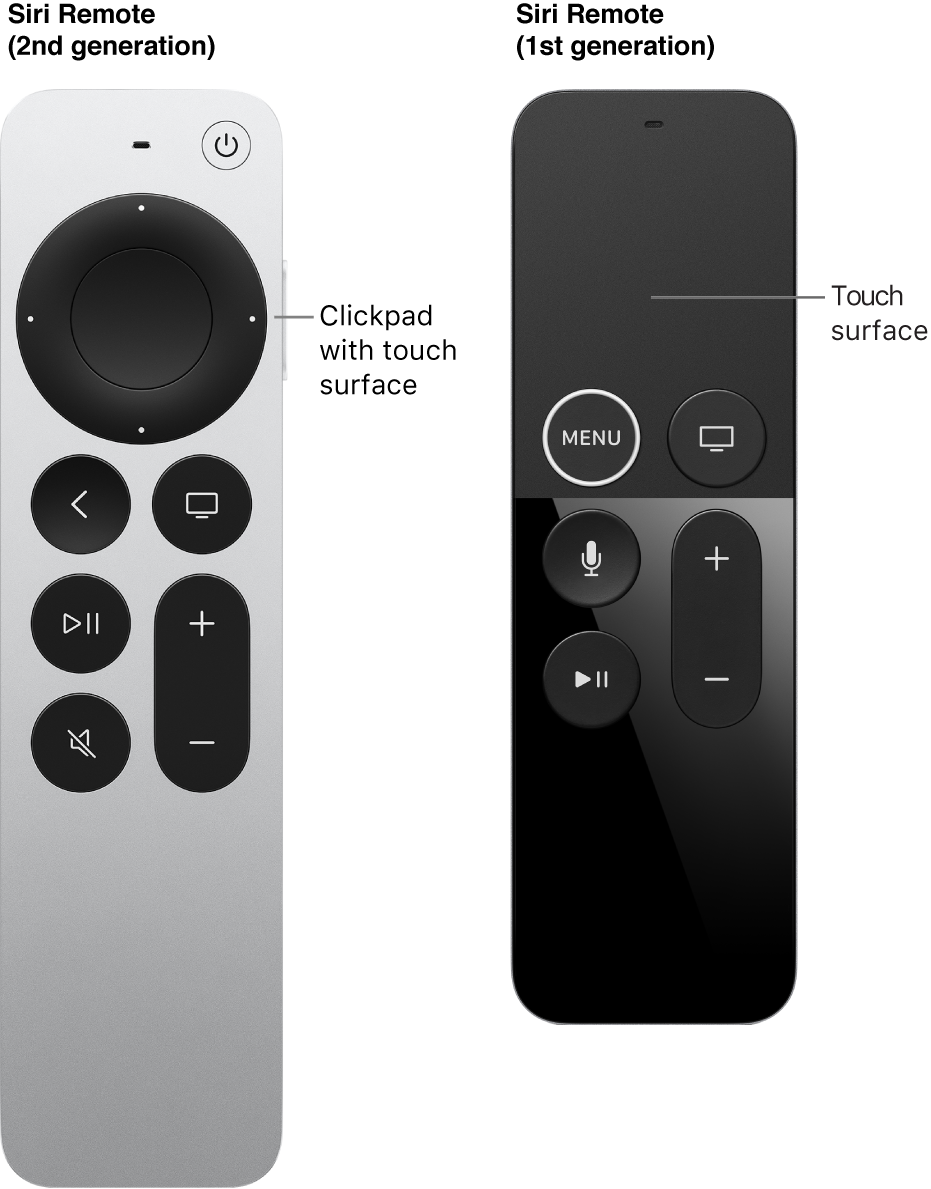Set up Apple TV
To use Apple TV, you need:
A high-definition or 4K TV with HDMI
An HDMI cable to connect Apple TV to your TV (for 4K HDR, you may require a compatible Ultra High Speed HDMI cable, sold separately)
Access to an 802.11 wireless network (wireless streaming requires 802.11a, g, n or ac) or an Ethernet network and broadband internet
An Apple ID for purchasing and renting, downloading apps from the App Store and using Home Sharing
To take full advantage of Apple TV 4K’s audio and visual capabilities, you’ll need a TV that supports 4K, HDR and Dolby Vision, and a sound system that is Dolby Atmos-compatible.
For more information about setting up Apple TV 4K with a 4K TV, see the Apple Support article About 4K, HDR, and Dolby Vision on your Apple TV 4K.
For more information about setting up Apple TV 4K for surround sound, including Dolby Atmos, see the Apple Support article Play audio in Dolby Atmos or surround sound on your Apple TV.
Apple TV front view, all models:
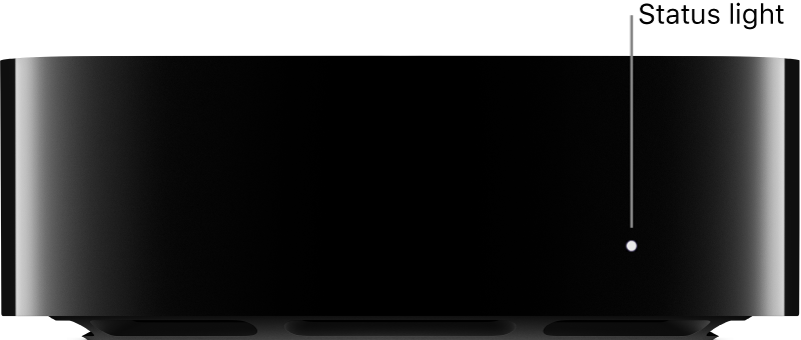
Apple TV 4K rear view:

Apple TV HD rear view: