Apple Vision Pro User Guide
- Welcome
- Let others use your Apple Vision Pro
-
- Capture
- Clock
- Encounter Dinosaurs
- Mindfulness
- Numbers
- Pages
- Shazam
- Shortcuts
- Tips
-
- Use built-in privacy and security protections
- Keep your Apple ID secure
-
- Sign in with passkeys
- Sign in with Apple
- Automatically fill in strong passwords
- Change weak or compromised passwords
- View your passwords and related information
- Use shared password groups
- Share passkeys and passwords securely with AirDrop
- Make your passkeys and passwords available on all your devices
- Automatically fill in verification codes
- Sign in with fewer CAPTCHA challenges on Apple Vision Pro
- Manage two-factor authentication for your Apple ID
- Create and manage Hide My Email addresses
- Protect your web browsing with iCloud Private Relay
- Use a private network address
- Use Contact Key Verification on Apple Vision Pro
- Copyright
Use Environments on Apple Vision Pro
Environments let you transform your physical surroundings into a different place — like Yosemite, Mount Hood or the Moon. You can use Environments while you’re using apps like Mail, Safari and more.
Some apps also have exclusive Environments that are available only when using the app, such as a Conference Room for rehearsing a Keynote presentation.
Tip: You can use Siri with Environments. For example, say “Siri, take me to the Moon”. See Use Siri with Environments.
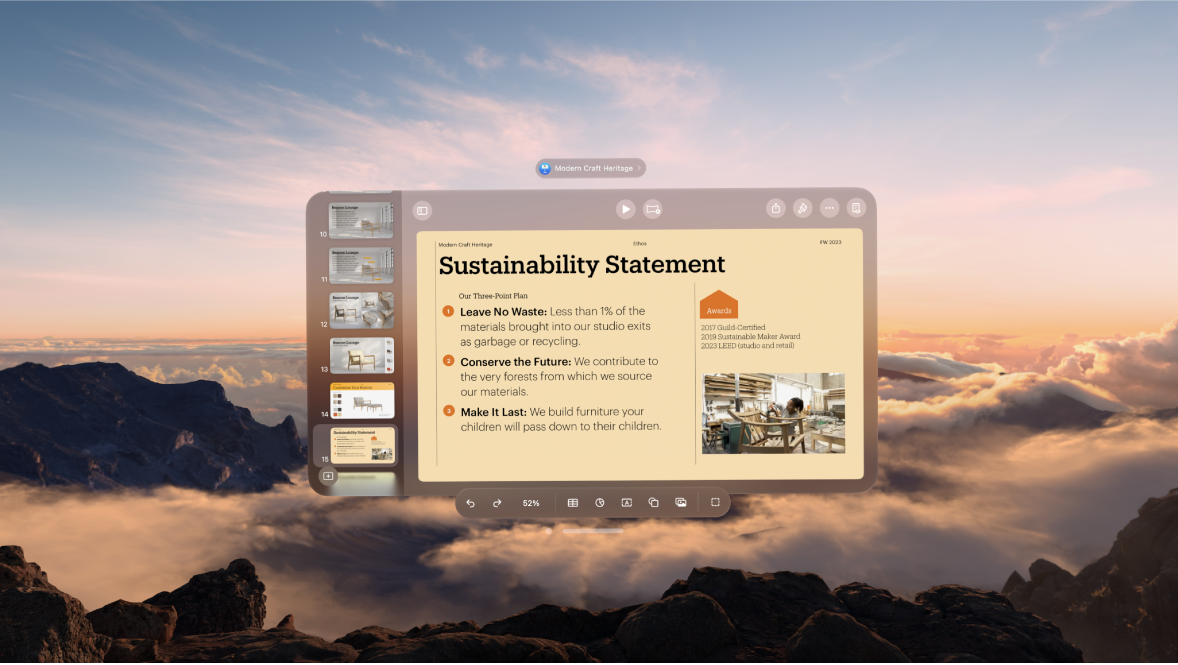
Choose an Environment
Tap an Environment (like White Sands or Yosemite), or tap an option like Summer Light or Winter Light to subtly change the look of the room.
You might see and hear effects in Environments, like rain in Mount Hood. Some of these effects are only available if you don’t have apps open.
Change the appearance or volume of your Environment
You can choose whether you want your Environment to be light or dark, or change the volume of the Environment sounds.
Note: These options don’t apply to Summer Light, Winter Light, Autumn Light, Spring Light or Morning Light.
Do one of the following:
Adjust the immersion: Turn the Digital Crown.
Depending on what you’re doing, you may need to look at

Set the appearance: Open Control Centre, tap

Adjust the volume of Environment sounds: Open Control Centre, tap

You can also open Settings 
