Add highlights and comments in Keynote on Apple Vision Pro
You can add highlights and comments to text, objects, charts, table cells and slides. A small square appears next to text and shapes, and a small triangle appears in the corner of a table cell, to indicate a comment is attached.
When you don’t want comments to be visible, you can hide them. Highlights are never visible when presenting.
Tip: If you want highlights that are visible in your final presentation, add a background colour to text in any colour. This type of highlight isn’t included with Keynote review tools.
Add or remove a highlight
You can highlight text everywhere except in charts and table cells.
Note: If the presentation is shared with others, only you and the presentation owner can delete your highlight. If someone else adds a comment to your highlight, the author name and colour of the highlight changes to the comment’s author, and you can’t delete the comment.
Add a highlight: Select text, tap

Remove a highlight: Tap the highlighted text, tap

Set the author name for comments
The author name appears in the upper-left corner of comments. You can change the name at any time.
Tap

Type a name, then tap Done on the keyboard.
Any comments you made previously in the presentation are changed to show the new name, and comments you made in other presentations are also updated.
The new author name also becomes the default author name for new Keynote presentations and replaces the author name in all your other presentations.
The name doesn’t apply to a presentation that’s shared with others. For shared presentations, the name that appears in comments and in the participant list is the name you use with your Apple ID. To change the name (without changing your Apple ID), visit the Apple ID account page. After you sign in, tap Edit to the right of your account information, then make your changes and tap Done.
Important: If you change the name used with your Apple ID, the name appears in all apps and other locations that use your Apple ID.
If you stop sharing a presentation, the author name in comments reverts to the author name set in Keynote.
Add, edit or delete a comment
You can add and edit your own comments, and anyone can delete a comment.
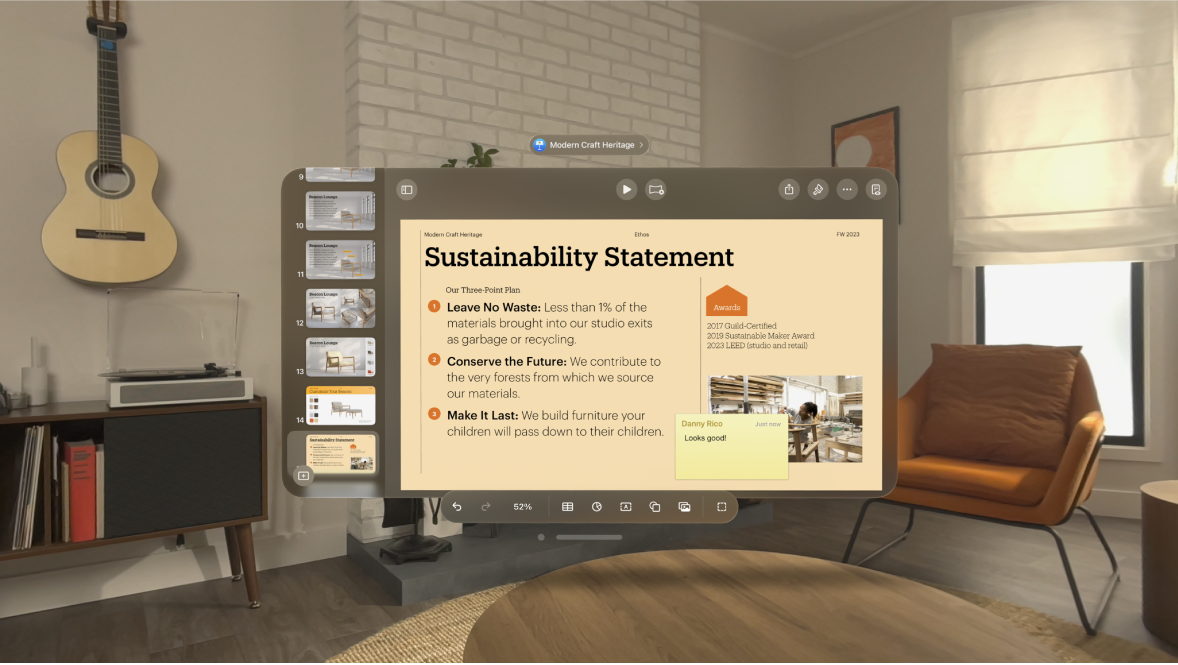
Select text, or tap an object or a table cell, tap

Note: If you tap the background of the slide (so that nothing is selected), you can add a comment to the slide that always stays open. You can resize the comment and reposition it on the slide. Others can’t reply to this type of comment.
Type your comment, then tap Done.
A comment marker (in your author colour) appears next to the text to indicate there’s a comment about it.
To view, edit or delete your comment, do one of the following:
Open a comment: Tap the comment marker.
Edit a comment: If you’re the comment’s author, tap the comment marker, tap

Delete a comment: Tap the comment marker, then tap

If the comment is on the slide background, move the pointer over the comment, then tap

Review comments
Tap the comment marker.
Do any of the following:
Review a comment or conversation: Scroll through the text. If a comment is truncated, tap Show More. If replies are hidden, tap “View [n] more replies.”
Go to the next or previous comment (or highlight): Tap the arrows at the bottom of a comment.
If the comment is on the slide background, move the pointer over the comment, then tap the arrows.
View detailed information about the date and time the comment or reply was added: Tap

To close the comment, tap outside it.
Reply to a comment or edit your reply
Anyone you share the presentation with can reply to a comment.
Tap the comment marker.
Do any of the following:
Add a reply: Tap Reply at the bottom of the comment, type your reply, then tap Done. You can reply as many times as you like.
Edit your reply: Tap

Delete a reply: Tap

To close the comment, tap outside it.
Delete a conversation
Tap the comment marker, then tap Delete at the bottom of the conversation.