
Secure NameDrop
What is NameDrop?
NameDrop (part of AirDrop) allows iPhone and Apple Watch users to easily share their contact information by simply bringing their devices together. You can choose the specific contact details that you want—or don’t want—to share.
NameDrop works automatically. If you need to turn NameDrop off, see Turn Off NameDrop.
Note: NameDrop requires iOS 17.1, watchOS 10.1, or later on both devices; NameDrop is supported on Apple Watch SE 2nd generation, Apple Watch Series 7 and later, and Apple Watch Ultra models.
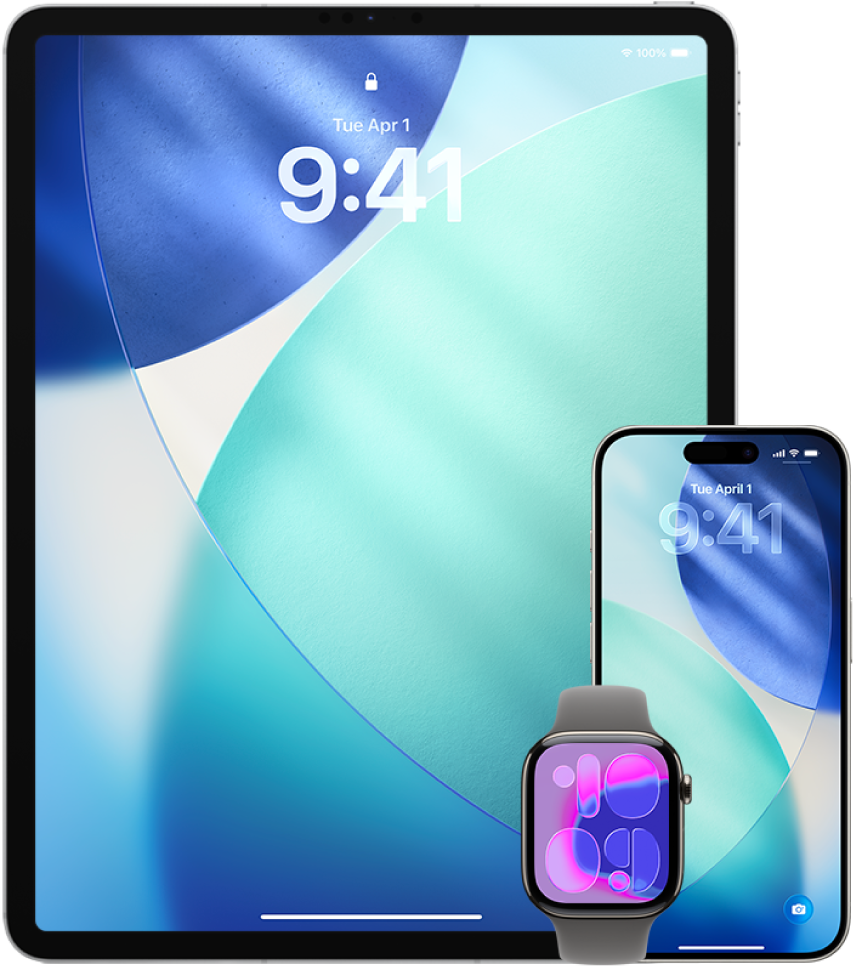
Find out how: To view a task below, select the plus button ![]() next to its title.
next to its title.
Review and update your Contact Card
You can update the information that you share in NameDrop by updating your Contact Card—for example, if you only want to share your first name or your initials.
Note: NameDrop shares only your name, the phone number or email address you choose, and Contact Poster information associated with your Contact Card. It doesn’t share other information in your Contact Card, like your home address or birthday. When you share your contact information through Contacts or NameDrop, by default your pronouns aren’t shared. When you’re sharing another contact’s information, their pronouns are never shared.
Open the Contacts app
 .
.Tap My Card > Edit.
Review and update your name, phone numbers, and email addresses that you want to share through NameDrop.
To learn more, see:
Add or edit your contact info and photo on iPhone in the iPhone User Guide
Add or edit your contact info and photo on iPad in the iPad User Guide
Share your contact info
You can share your contact info with another person.
Do one of the following:
Share from iPhone or iPad: Hold your iPhone a few centimeters above the other person’s iPhone or Apple Watch.
Share from Apple Watch to Apple Watch: Open the Contacts app
 on your Apple Watch, tap your picture in the top-right corner, tap Share, then bring your watch to the other person’s Apple Watch.
on your Apple Watch, tap your picture in the top-right corner, tap Share, then bring your watch to the other person’s Apple Watch.A glow emerges from both devices, and Apple Watch vibrates to indicate that a connection is being made.
Continue holding your devices near each other until NameDrop appears on both screens.
Choose to share your contact card (or a specific phone number or email address) and receive the other person’s, or choose to receive only the other person’s.
If you’re sharing your contact card, tap
 , select the fields you want to include, then tap Save. The same fields are selected by default next the time you use NameDrop.
, select the fields you want to include, then tap Save. The same fields are selected by default next the time you use NameDrop.To cancel, move the two devices away from each other or lock your iPhone before the NameDrop transfer is complete.
To learn more, see:
Use NameDrop on iPhone to share your contact info in the Apple Watch User Guide
Use NameDrop on Apple Watch to share contact information in the Apple Watch User Guide
Turn Off NameDrop
Open the Settings app
 .
.Tap General > AirDrop.
Turn off Bringing Devices Together.