
Checklist 2: Manage location information
If you’re using an iPhone with iOS 15 or earlier, use this checklist to limit who can see your location or to stop sharing your location entirely. If you’re using an iPhone with iOS 16 or later, see Safety Check.
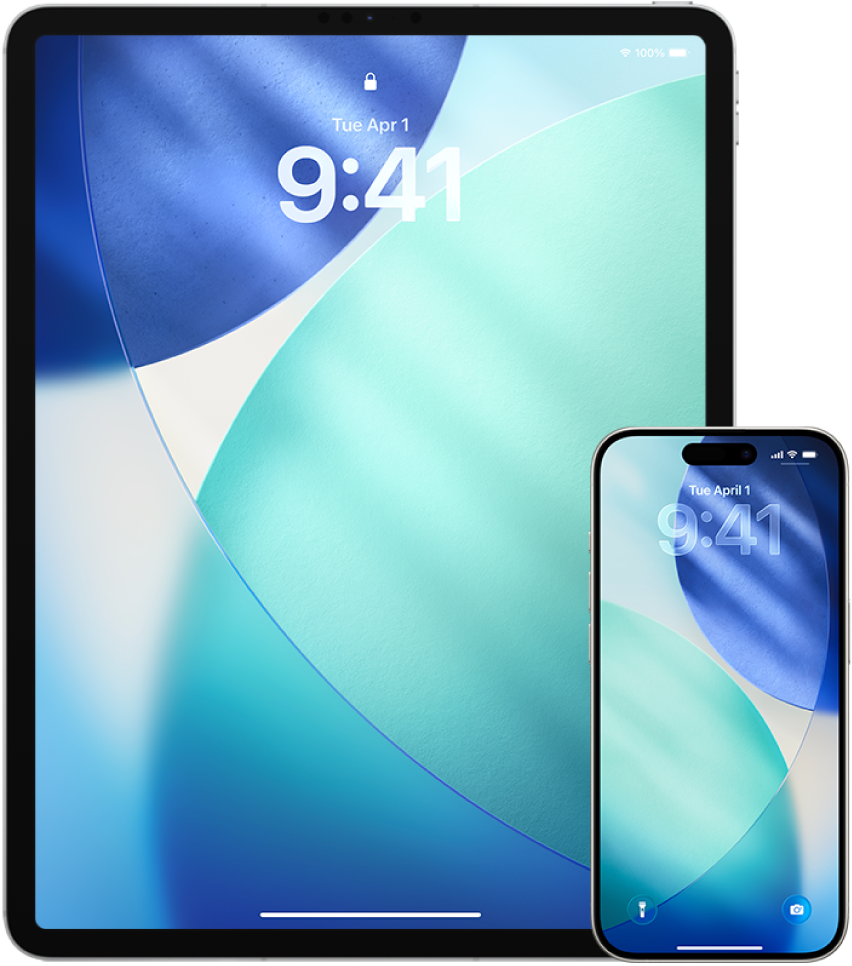
If you don’t have the latest version of iOS, iPadOS, or macOS and are concerned someone may have had physical access to your device, you can restore the device to factory settings. A factory restore erases all the information and settings on your device. This includes removing any apps that were installed without your knowledge and resetting your privacy settings so you aren’t sharing location with any people or apps. The factory restore also installs the latest version of the operating system. To restore it to factory settings, see Restore device to factory settings.
To stop sharing your location with all apps and services for even a short period of time, go to Settings
 > Privacy > Location Services and turn off location sharing. This stops all apps on your device, even Maps, from using your location. No one is notified if you turn off Location Services, but some features may not work as expected without access to your location.
> Privacy > Location Services and turn off location sharing. This stops all apps on your device, even Maps, from using your location. No one is notified if you turn off Location Services, but some features may not work as expected without access to your location.Note: You can also temporarily turn off Find My iPhone in the same tab if you’re concerned someone may have access to your iCloud account. In the list of apps using Location Services, tap Find My, then select Never.
To stop sharing your location with certain apps and services, go to Settings
 > Privacy > Location Services, then choose the apps and services you want to stop sharing with. Tap the app name, then under Allow Location Access, select Never.
> Privacy > Location Services, then choose the apps and services you want to stop sharing with. Tap the app name, then under Allow Location Access, select Never.To stop sharing your location with a particular person, open the Find My app
 , tap People, select a person, then tap Stop Sharing My Location at the bottom of the screen.
, tap People, select a person, then tap Stop Sharing My Location at the bottom of the screen.If you started—and later stopped—sharing your location in Find My, the person isn’t notified and can’t see you in their list of friends. If you reenable sharing, they get a notification that you’ve started sharing your location with them.
To stop sharing your estimated time of arrival (ETA) in Maps, open Maps, select Favorites to open a window containing all of the locations you’ve designated as a Favorite. Tap
 next to each location you want to review automatic ETA sharing settings, then scroll down to the Share ETA section and remove the person you want to stop sharing with.
next to each location you want to review automatic ETA sharing settings, then scroll down to the Share ETA section and remove the person you want to stop sharing with.To check which devices and accessories are currently available through Find My to anyone who has access to your Apple Account, go to Find My, tap Devices and review the list. If there’s a device you don’t recognize and want to remove it, tap the device, then tap Remove This Device.
Note: If you’re part of a Family Sharing Group, members of your sharing group that have allowed you to see the location of their devices will be listed, separated by owner name.
When photos and videos that include location metadata are shared, the people you share them with may be able to access the location metadata and learn where it was taken. If you’re concerned about someone having access to the location metadata associated with your photos or videos, you can remove the current metadata and stop it from being collected in the future.