Final Cut Pro User Guide
- Welcome
-
- What’s new in Final Cut Pro 10.5.3
- What’s new in Final Cut Pro 10.5
- What’s new in Final Cut Pro 10.4.9
- What’s new in Final Cut Pro 10.4.7
- What’s new in Final Cut Pro 10.4.6
- What’s new in Final Cut Pro 10.4.4
- What’s new in Final Cut Pro 10.4.1
- What’s new in Final Cut Pro 10.4
- What’s new in Final Cut Pro 10.3
- What’s new in Final Cut Pro 10.2
- What’s new in Final Cut Pro 10.1.2
- What’s new in Final Cut Pro 10.1
- What’s new in Final Cut Pro 10.0.6
- What’s new in Final Cut Pro 10.0.3
- What’s new in Final Cut Pro 10.0.1
-
- Intro to effects
-
- Intro to transitions
- How transitions are created
- Add transitions
- Set the default transition
- Delete transitions
- Adjust transitions in the timeline
- Adjust transitions in the inspector and viewer
- Merge jump cuts with the Flow transition
- Adjust transitions with multiple images
- Modify transitions in Motion
-
- Add storylines
- Use the precision editor
- Conform frame sizes and rates
- Use XML to transfer projects
-
- Glossary
- Copyright

Intro to keying in Final Cut Pro
Keying is creating areas of transparency based on color or lightness values in an image. Keying is commonly performed on subjects photographed against a blue or green background, but keys can be based on any color (color or chroma keying), or on a specific range of lightness values (luma keying).
Keying allows you to composite (combine) a foreground clip and a background clip into one video image. The foreground clip is processed to key out (remove) either a color or a lightness value in areas of the image, allowing the background clip to show through in those areas.
For example, you can take a video clip of a person standing in front of a green-screen background and replace the green with an interior scene, making it appear as though that person is standing in the room.
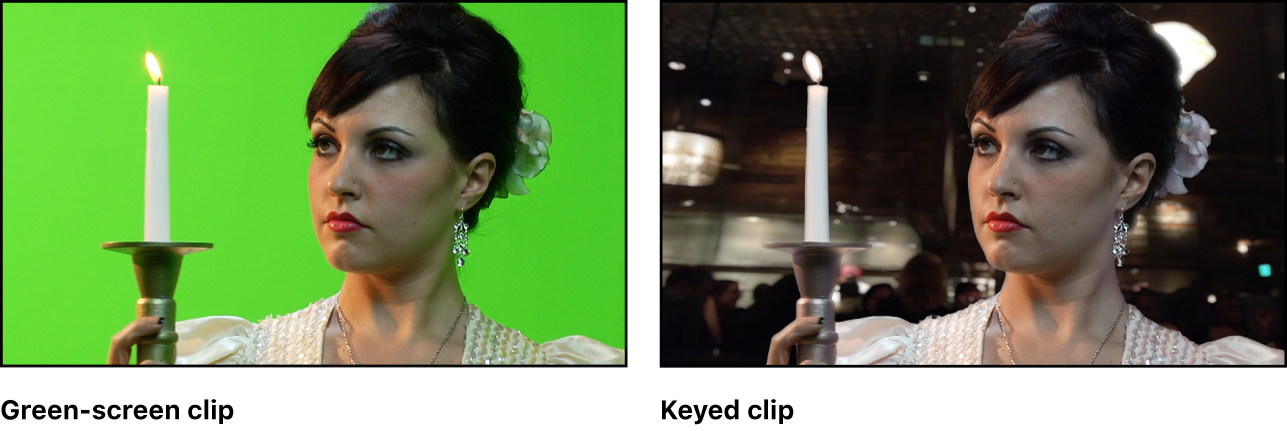
This type of keying is accomplished using one of two keyer effects in Final Cut Pro:
Keyer: This general-purpose chroma-keying effect is optimized for blue- or green-screen keying but can key any range of color you choose. See Use chroma keys in Final Cut Pro.
Luma Keyer: This effect is designed to generate mattes based on the image’s lightness—you choose to remove the white or black areas and whether the gray areas should be partially transparent. See Use luma keys in Final Cut Pro.
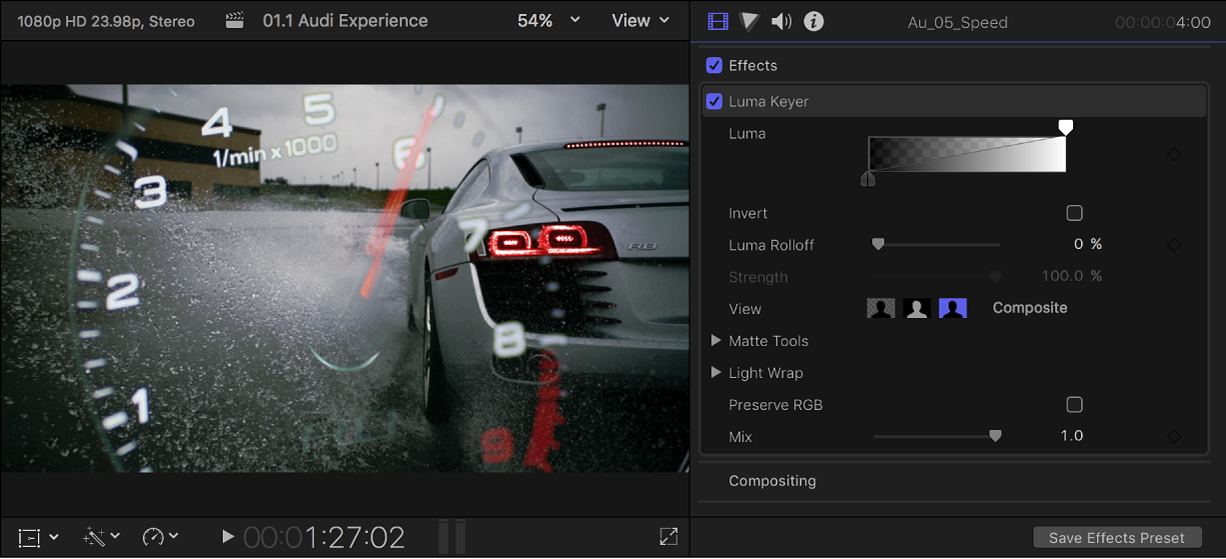
In addition to using these keying effects, you may need to use a matte, a positioning effect, and color correction to ensure that the foreground video looks natural when keyed over the background. See Finalize a key in Final Cut Pro and Intro to masking in Final Cut Pro.