Change audio settings on Apple TV
On Apple TV, you can temporarily adjust audio settings during playback, or you can make adjustments in Settings to set your default preferences.
Adjust audio settings during playback
You can adjust certain Apple TV audio settings while video or audio is playing.
During playback, show playback controls, then select
 .
.Choose an audio option from the pop-up menu:
Enhance Dialogue: Choose Enhance More to make the dialogue much more prominent (this may alter the original audio mix), Enhance to make the dialogue more prominent with minimal impact to the original audio mix, or Off.
Tip: For maximum clarity, you can add Isolate as a menu option by turning it on in Accessibility Settings. See Add Voice Isolation as an Enhance Dialogue option on Apple TV.
Reduce Loud Sounds: Lower the overall sound level by reducing the dynamic range so that loud music and sound effects aren’t as loud as other sounds.
Audio Track: Turn on audio descriptions (AD), or choose a language you want to switch to.
Note: Available options depend on what’s playing, what speakers or headphones you’re using, and what model of Apple TV you have.
To close the pop-up menu, press
 or
or 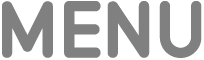 on your remote.
on your remote.
Set default audio settings preferences
By default, Apple TV uses the best audio format available, including Dolby Atmos if your audio equipment supports it. You can manually adjust your audio format, as well as other audio settings related to language, sound effects, and more.
Go to Settings
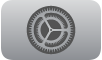 on Apple TV.
on Apple TV.Go to Video and Audio, then adjust any of the settings listed below.
Note: Some options only appear if they are supported by your TV.
Option
Description
Audio Output
Choose to play audio through your TV speakers or other headphones or speakers.
Apple TV 4K: If you connect one or two HomePod speakers to Apple TV for home theater surround sound, all audio, including navigation clicks, is routed to the HomePod speaker(s). See Use HomePod or AirPlay-enabled speakers for stereo and home theater sound on Apple TV.
Audio Format
To turn Dolby Atmos off, select Audio Format, then turn Dolby Atmos off.
If you’re experiencing playback problems with equipment that only supports specific audio formats, select Change Format and choose either Dolby Digital 5.1 or Stereo.
Enhance Dialogue
Choose a default setting for movie and TV show playback. Enhance More makes dialogue very prominent, but may alter the original audio mix, Enhance makes dialogue more prominent with minimal impact to the original audio mix, and Off turns off dialogue enhancement.
Note: For maximum clarity, you can add Isolate as a menu option by turning it on in Accessibility Settings. See Add Voice Isolation as an Enhance Dialogue option on Apple TV.
Reduce Loud Sounds
Turn on to lower the overall sound level for all audio by reducing the dynamic range.
Navigation Clicks
Turn on to hear clicks when navigating to different items in Apple TV.
Sound Effects and Music
Turn on to hear sound effects while performing actions on Apple TV such as opening or closing apps.
Audio Mode
Choose Auto to let Apple TV automatically switch the audio mode for the best audio output. Choose 16-bit if your TV requires 16-bit audio.
Audio Language
Choose Auto to let videos automatically play in their default or original language. Choose a different language to hear dubbed audio in that language when available.