Final Cut Pro User Guide
- Welcome
-
- What’s new in Final Cut Pro 10.6.2
- What’s new in Final Cut Pro 10.6
- What’s new in Final Cut Pro 10.5.3
- What’s new in Final Cut Pro 10.5
- What’s new in Final Cut Pro 10.4.9
- What’s new in Final Cut Pro 10.4.7
- What’s new in Final Cut Pro 10.4.6
- What’s new in Final Cut Pro 10.4.4
- What’s new in Final Cut Pro 10.4.1
- What’s new in Final Cut Pro 10.4
- What’s new in Final Cut Pro 10.3
- What’s new in Final Cut Pro 10.2
- What’s new in Final Cut Pro 10.1.2
- What’s new in Final Cut Pro 10.1
- What’s new in Final Cut Pro 10.0.6
- What’s new in Final Cut Pro 10.0.3
- What’s new in Final Cut Pro 10.0.1
-
- Intro to effects
-
- Intro to transitions
- How transitions are created
- Add transitions
- Set the default transition
- Delete transitions
- Adjust transitions in the timeline
- Adjust transitions in the inspector and viewer
- Merge jump cuts with the Flow transition
- Adjust transitions with multiple images
- Modify transitions in Motion
-
- Add storylines
- Use the precision editor
- Conform frame sizes and rates
- Use XML to transfer projects
-
- Glossary
- Copyright

Create multilingual captions in Final Cut Pro
The easiest way to create captions for a project in multiple languages is to duplicate a finished set of captions and then translate the captions in the duplicate set. This way, you can place the captions and set their timing once, and then reuse that initial work as many times as necessary.
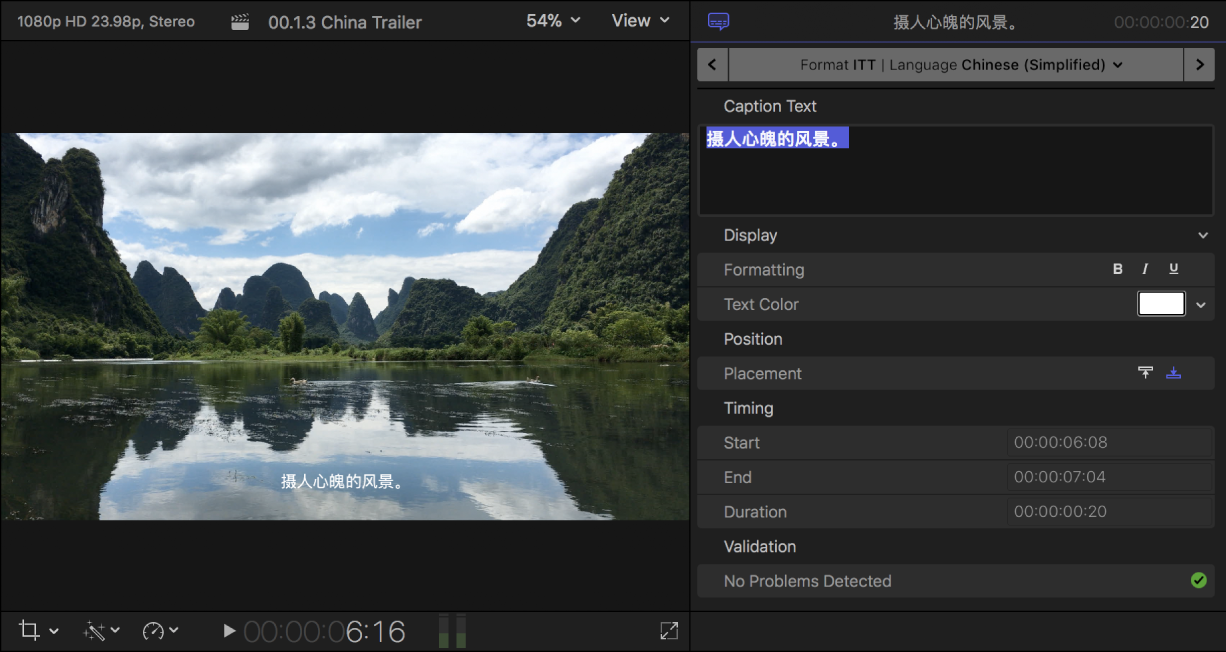
In Final Cut Pro, complete the captions for the entire project in the first language subrole.
For instructions, see Create captions in Final Cut Pro.
Select all the captions that you created.
Tip: To select all the captions in a language subrole, select any caption, then press Command-A. To select everything in the timeline, press Command-A again.
Do one of the following:
Choose Edit > Captions > Duplicate Captions to New Language, then choose a language from the submenu.
Control-click the selected captions, choose Duplicate Captions to New Language, then choose a language from the submenu.
The new language appears as a new caption lane in the timeline.
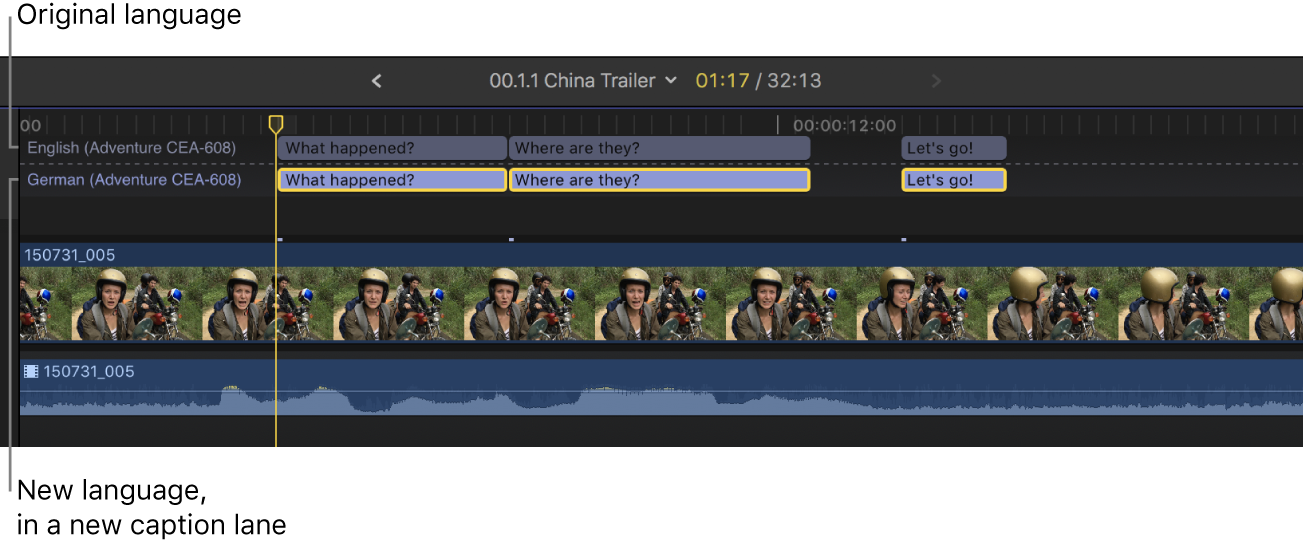
Note: Choosing a language does not affect what kind of characters can be typed into the captions. Additional steps may be required for some languages. See the macOS Help topic Type in another language with input sources.
To translate the duplicate captions, double-click a caption (or select it and press Control-Option-C), then type the translation in the caption editor.
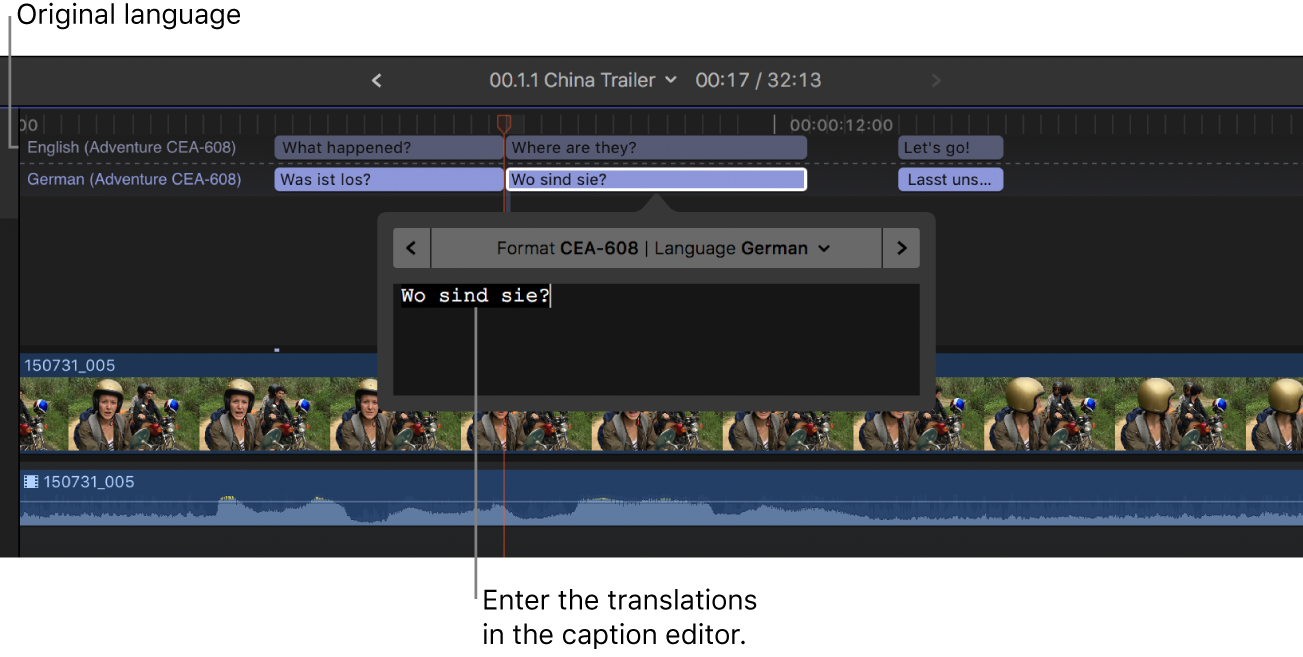
Do any of the following:
Navigate between captions: Click the arrows on either side of the caption editor (or press Command-Right Arrow or Command-Left Arrow).
Note: When the caption editor is open, many single-key keyboard shortcuts (such as J, K, L, I, O, and Space bar) are interpreted as text characters rather than as shortcuts. To use these shortcuts in the caption editor, add the Control key. For example, to play in reverse when the caption editor is open, press Control-J.
Adjust a caption’s duration: Trim it by dragging its start point or end point. See Arrange and trim caption clips in the timeline.
You can also use powerful trimming techniques with caption clips. See Cut clips in two in Final Cut Pro and Extend or shorten clips in Final Cut Pro.
Adjust a caption’s sync with the clip it’s connected to: Drag the caption left or right in the timeline. (When you drag a caption clip, it overwrites adjacent captions.)
Download this guide: Apple Books | PDF