Keynote User Guide for iPhone
- Welcome
-
- Intro to Keynote
- Intro to images, charts and other objects
- Create your first presentation
- Choose how to navigate your presentation
- Open a presentation
- Save and name a presentation
- Find a presentation
- Print a presentation
- Copy text and objects between apps
- Basic touchscreen gestures
- Create a presentation using VoiceOver
-
- Send a presentation
- Intro to collaboration
- Invite others to collaborate
- Collaborate on a shared presentation
- Follow activity in a shared presentation
- Change a shared presentation’s settings
- Stop sharing a presentation
- Shared folders and collaboration
- Use Box to collaborate
- Create an animated GIF
- Post your presentation in a blog
- Copyright
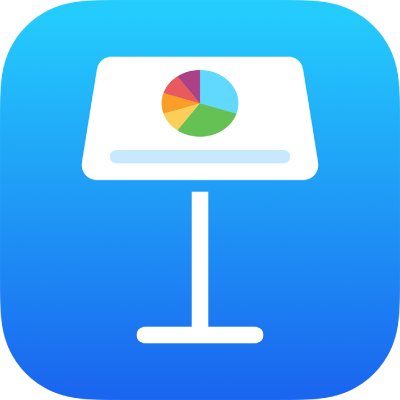
Format text into columns in Keynote on iPhone
You can format text in a text box into two or more columns in which text flows automatically from one column to the next.
Format columns of text
Tap a shape or text box, or select text.
Tap
 , then tap Text.
, then tap Text.Tap Columns, then do any of the following:
Change the number of columns: Tap
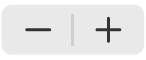 , or tap the number of columns and enter a new value.
, or tap the number of columns and enter a new value.Set column width: To use the same width for all columns, turn on Equal Column Width. To set different column widths, turn this option off, then tap
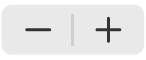 below each column number in the Column Size section, or tap the column width and enter a new value.
below each column number in the Column Size section, or tap the column width and enter a new value.Set the space between columns: Tap
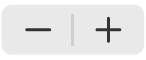 next to Gutters, or tap the gutter width and enter a new value. If you have more than two columns, you can adjust the gutter width between each column.
next to Gutters, or tap the gutter width and enter a new value. If you have more than two columns, you can adjust the gutter width between each column.
Force text to the top of the next column
Tap where you want the previous column to end.
Tap Insert, then tap Column Break.