
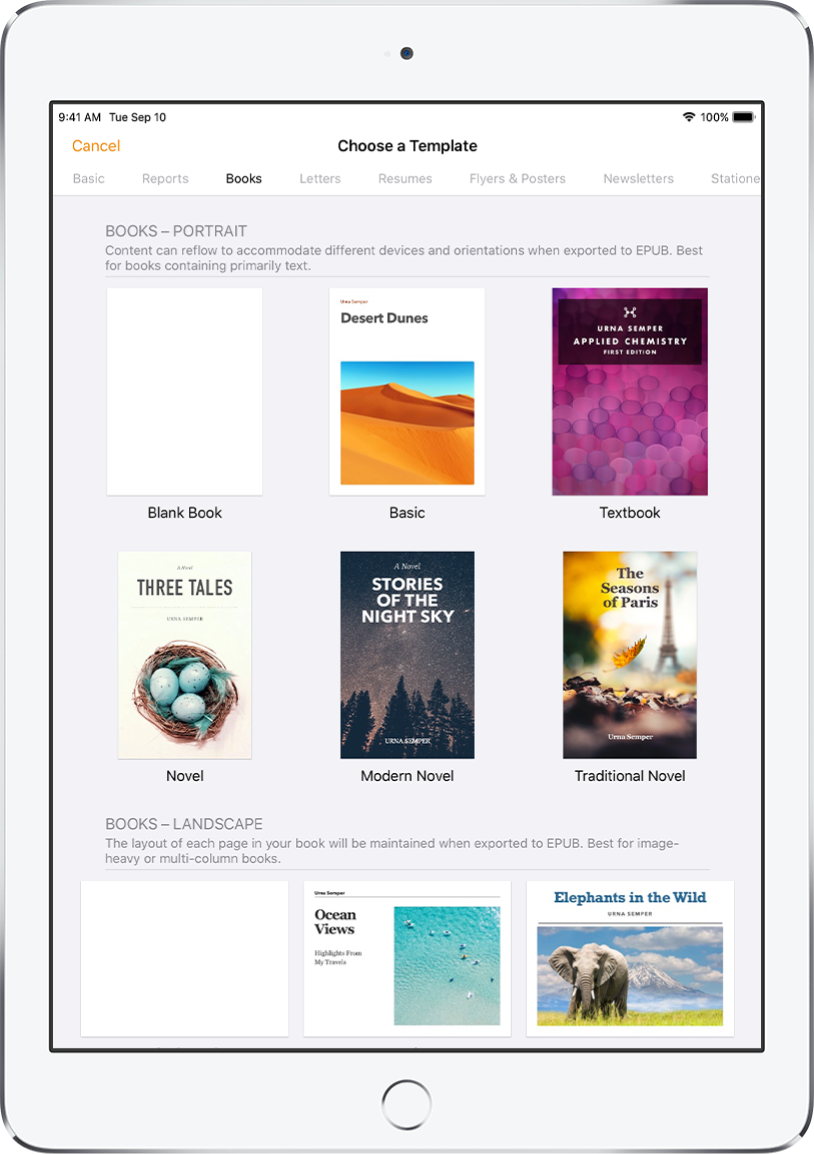
Get started with a template
All documents begin with a template—a model you can use as a starting point. You can create word-processing documents, like reports and letters, and page layout documents, like posters and newsletters. Simply replace the template text and images with your own content.
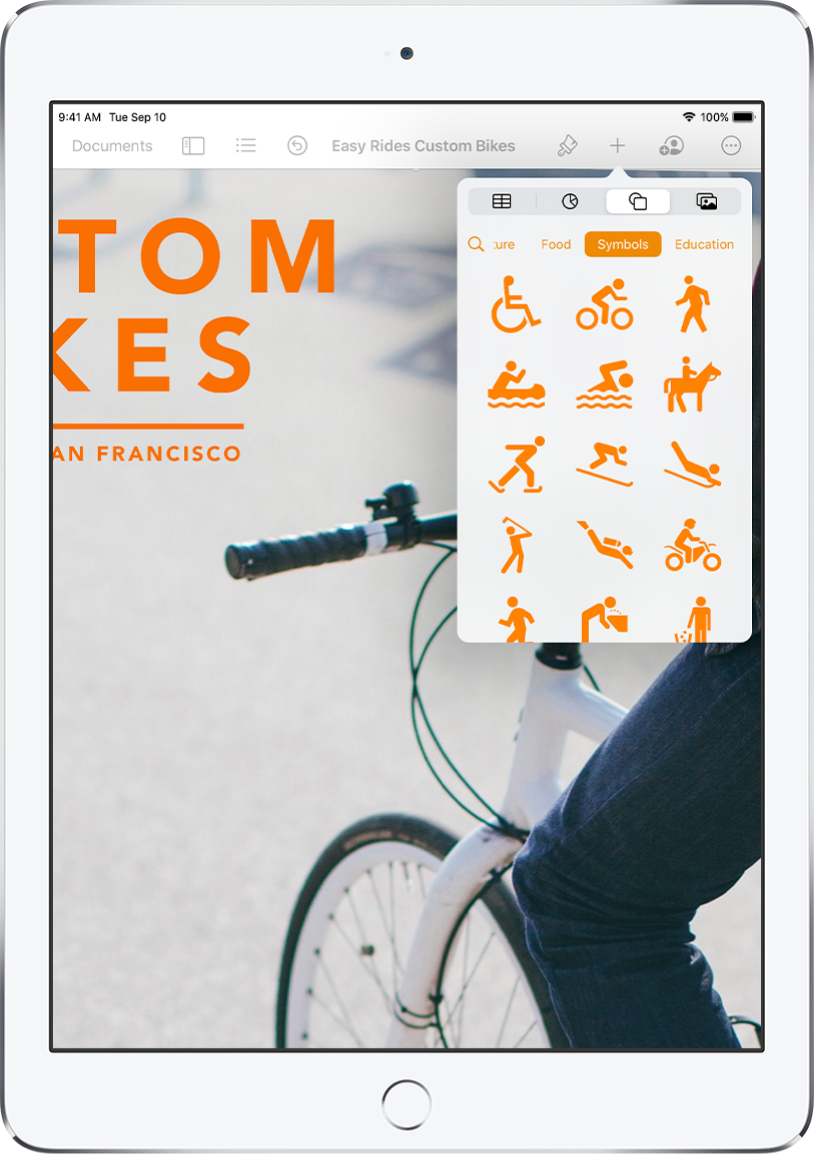
Add photos, tables, drawings, and more
Add objects like tables, charts, shapes, and media (images, audio, and video) to your document. You can layer objects, resize them, and place them anywhere on the page.
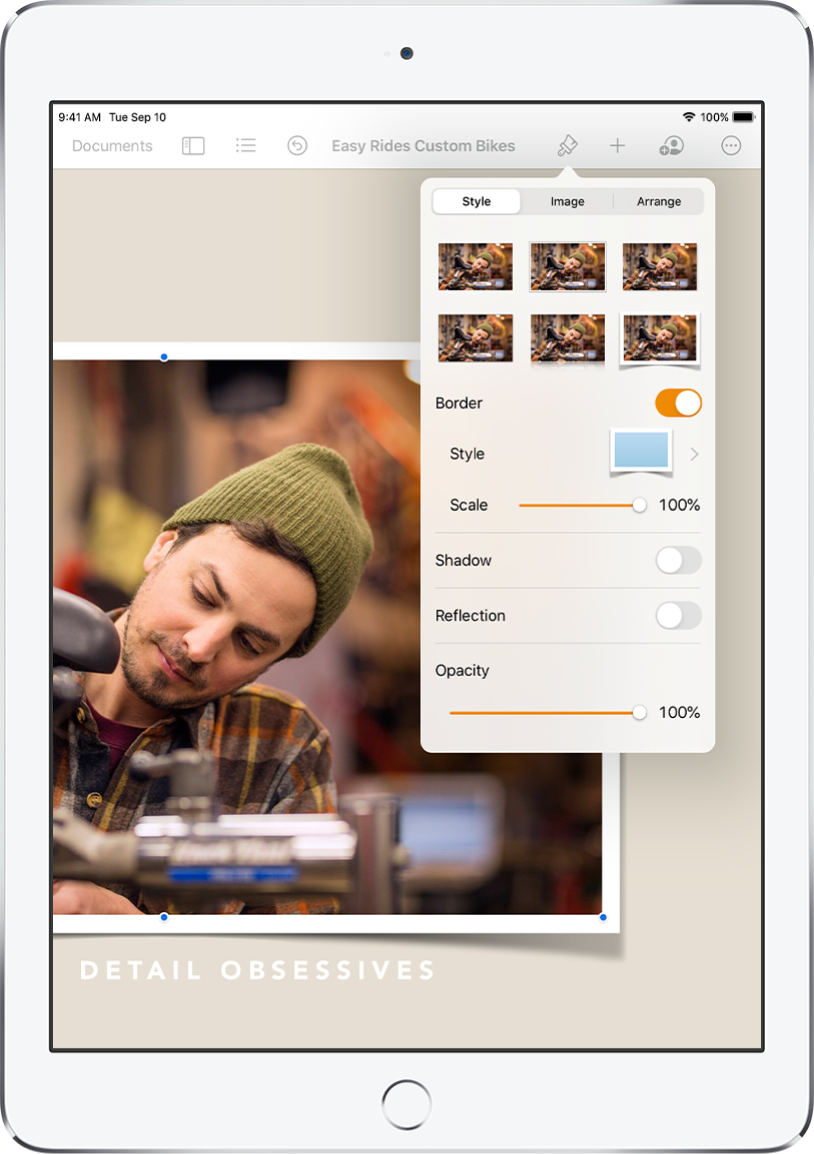
Customize every detail
Change the look of your text, add a drop shadow to an image, fill shapes with color, and more—you can modify everything in your document.
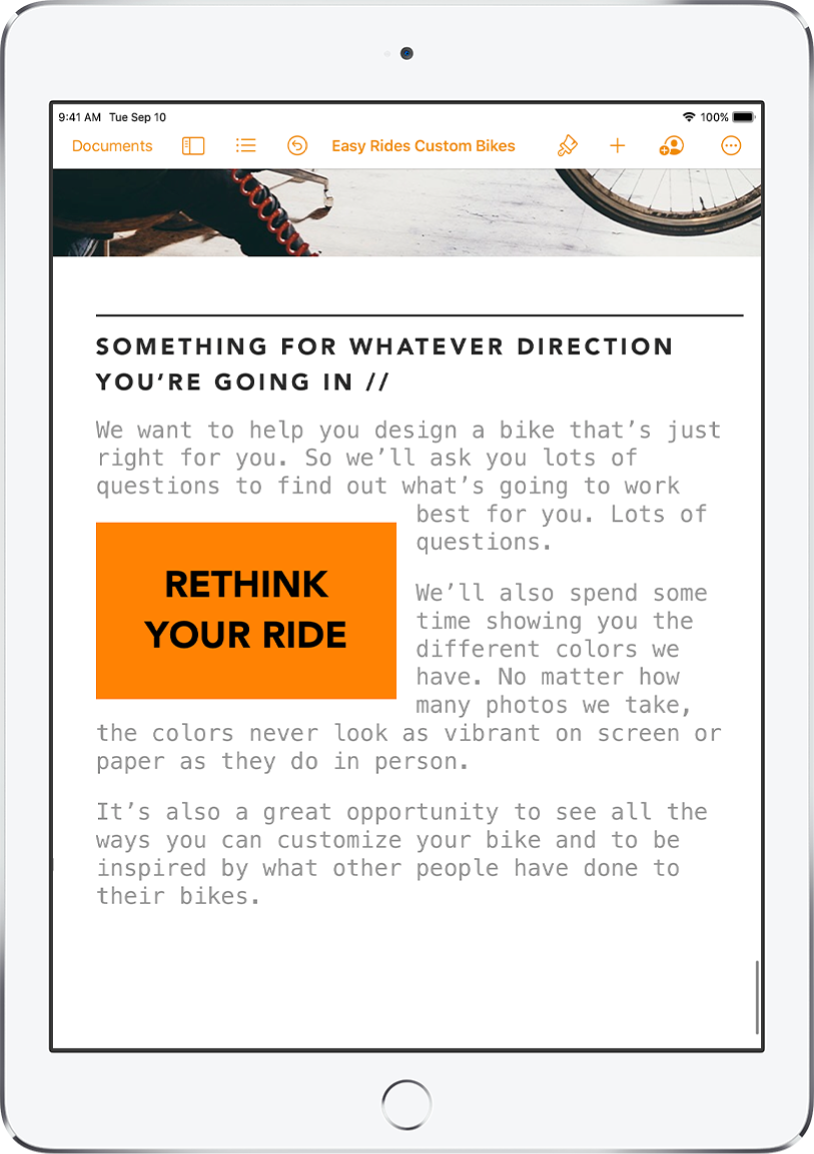
Let your text flow
Get creative with the way text flows through your document. Have an image? Wrap your text around it. Want text to flow in irregular columns or continue a sidebar onto another page? Link text boxes so the text flows from one box to the next.
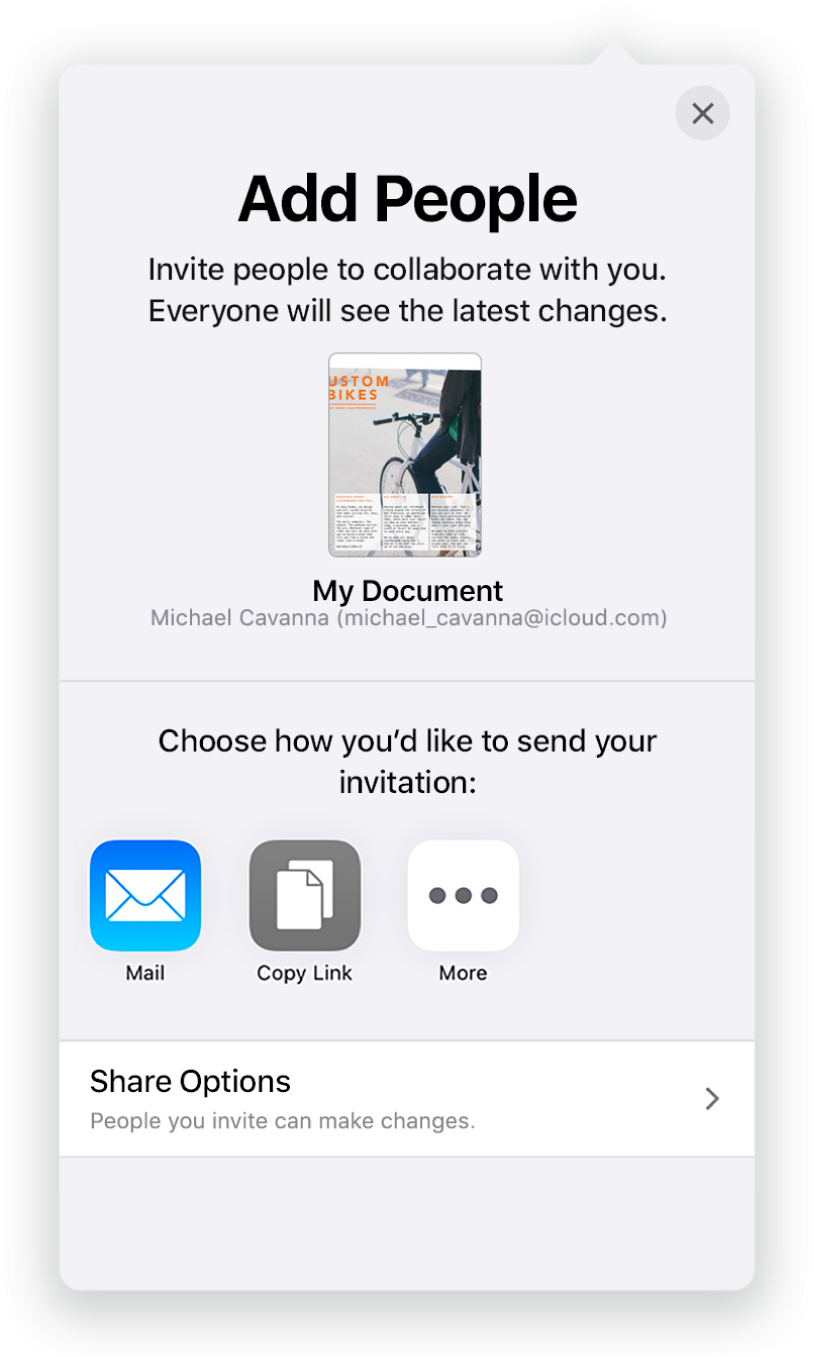
Collaborate in real time
Invite others to work with you on your document. Everyone you invite can see changes as they’re made, but you control who can edit or only view the document.
This guide helps you get started using Pages 5.2 on your iPad. To see the version of Pages on your iPad, go to Settings ![]() > Pages. To browse this guide, tap Table of Contents near the top of this page. You can also download the guide from Apple Books (where available).
> Pages. To browse this guide, tap Table of Contents near the top of this page. You can also download the guide from Apple Books (where available).
If you need more help, visit the Pages Support website.
Pages User Guide for iPad
- Welcome
- Copyright