Final Cut Pro User Guide
- Welcome
-
- What’s new in Final Cut Pro 10.5.3
- What’s new in Final Cut Pro 10.5
- What’s new in Final Cut Pro 10.4.9
- What’s new in Final Cut Pro 10.4.7
- What’s new in Final Cut Pro 10.4.6
- What’s new in Final Cut Pro 10.4.4
- What’s new in Final Cut Pro 10.4.1
- What’s new in Final Cut Pro 10.4
- What’s new in Final Cut Pro 10.3
- What’s new in Final Cut Pro 10.2
- What’s new in Final Cut Pro 10.1.2
- What’s new in Final Cut Pro 10.1
- What’s new in Final Cut Pro 10.0.6
- What’s new in Final Cut Pro 10.0.3
- What’s new in Final Cut Pro 10.0.1
-
- Intro to effects
-
- Intro to transitions
- How transitions are created
- Add transitions
- Set the default transition
- Delete transitions
- Adjust transitions in the timeline
- Adjust transitions in the inspector and viewer
- Merge jump cuts with the Flow transition
- Adjust transitions with multiple images
- Modify transitions in Motion
-
- Add storylines
- Use the precision editor
- Conform frame sizes and rates
- Use XML to transfer projects
-
- Glossary
- Copyright

Transfer a Final Cut Pro library to another Mac
You can copy a Final Cut Pro library to an external storage device to save space or to edit your project on another Mac.
Note: You can’t store your Final Cut Pro library on a storage device that’s used for Time Machine backups.
Connect an external storage device to your Mac.
In the Libraries sidebar in Final Cut Pro, select the library you want to copy.
To open the Library Properties inspector, do one of the following:
Choose Window > Show in Workspace > Inspector (or press Command-4).
Click the Inspector button in the toolbar.
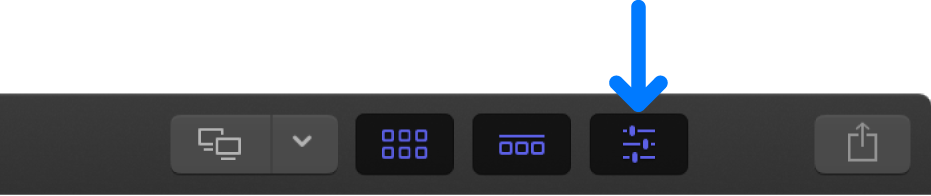
In the Media section, make sure the media storage location is set to In Library, then click Consolidate.
If your project contains effects, transitions, titles, and generators that were created or customized in Motion, make sure the Motion Content storage location is set to In Library, then click Consolidate.
Note: As an alternative, you could manually back up and copy the Motion Templates folder located in your Movies folder. Regardless, you must manually track and move any third-party (FxPlug) content, because it’s not managed within the Final Cut Pro library.
Quit Final Cut Pro.
Important: Always make sure that Final Cut Pro is not open when you copy or move libraries in the Finder.
In the Finder, drag the library file to the icon for the connected external storage device.
If you can’t find the library file in the Finder, open Final Cut Pro, select the library in the Libraries sidebar, then choose File > Reveal in Finder (or press Shift-Command-R).
The library is copied to the external storage device.
When copying is complete, eject the external storage device and disconnect it from your Mac.
Connect the external storage device to the new (destination) Mac.
Drag the library file to the folder on the new Mac where you want to store the file.
To open the library, double-click its icon.