
Add, edit, remove, and delete classes in Schoolwork
A class is a group of individuals, composed of at least one teacher. Schoolwork automatically populates the sidebar with all of your Apple School Manager classes. If your school’s IT administrator assigned you the “Create, edit, and delete classes” privilege in Apple School Manager, you can also add, edit, remove and archive, and delete classes in Schoolwork. Adding classes in Schoolwork allows you to create classes for groups and clubs not included in your organization’s Student Information System (SIS) information.
Schoolwork automatically syncs classes you add with Apple School Manager; making the classes and information (for example, Class Name and Nickname) visible to others in your organization.
Note:
You need an Internet connection to add, edit, remove and archive, or delete a class.
Removing a class deletes the class from Apple School Manager, removes students, student progress and insight data, exit ticket answers, assessment results and reviews, and student work, then saves view-only copies of any assignments or assessments in a class archive. Deleting a class archive deletes the class and all associated data.
Add a class in Schoolwork
In the Schoolwork app
 , tap Add Class in the sidebar.
, tap Add Class in the sidebar.Enter a name for your new class.
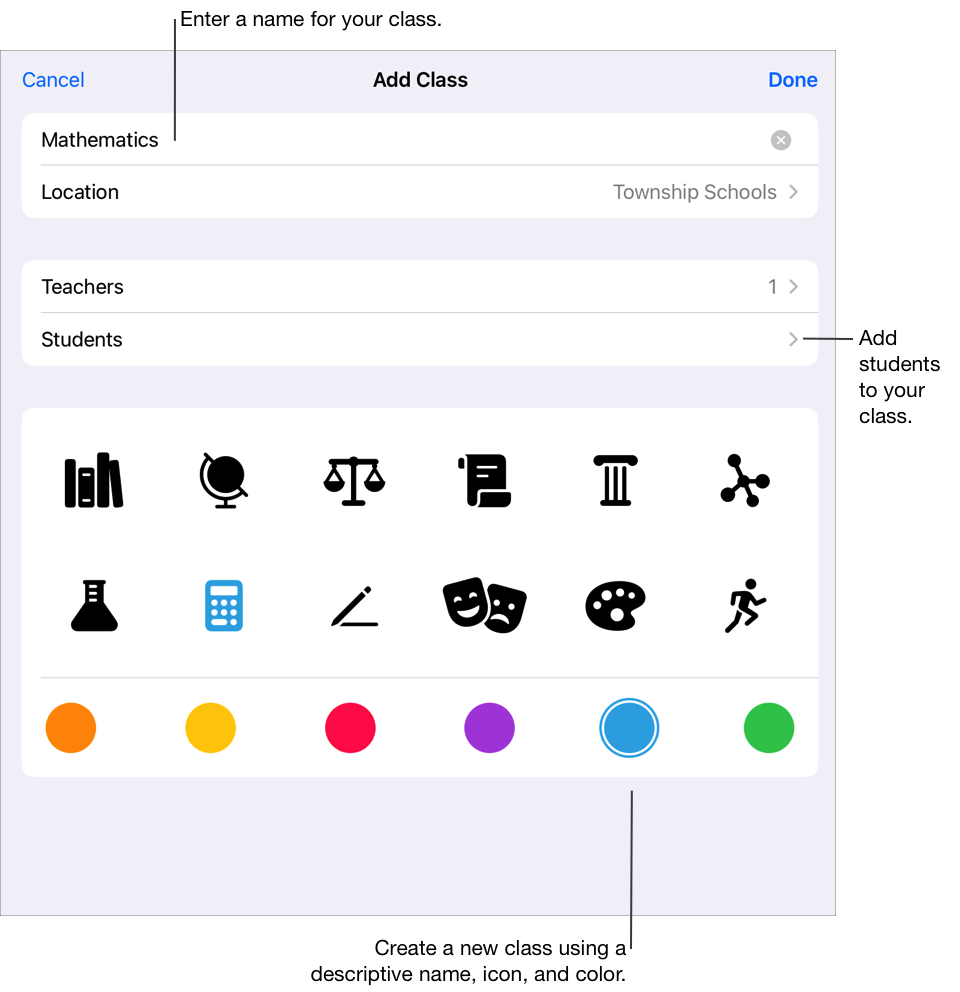
To change the location of your new class, tap Location, then tap the location you want to use for the new class, if applicable.
Note: The Location field appears only when you have more than one location. You can only select locations your school’s IT administrator added for your account in Roles/Locations in Apple School Manager.
Add teachers and students to your new class:
To add additional teachers, tap Teachers, tap the Teacher or Class field, enter a teacher or class name, then tap the teacher or class.
You can add up to 15 teachers to your class, including yourself. Before you can add a teacher to your class, the teacher’s Managed Apple Account must exist in Apple School Manager in any of your locations. Tapping a class in the Teacher or Class field adds the class and all the teachers in the class.
To add students, tap Students, tap the Student or Class field, enter a student or class name, then tap the student or class name.
You can add up to a combined total of 100 students and teachers to your class, including yourself. Before you can add a student to your class, the student’s Managed Apple Account must exist in Apple School Manager in any of your locations, or you must create a new student account in Schoolwork. Tapping a class in the Student or Class field adds the class and all the students in the class.
Note: When adding teachers and students, you can use their first names, last names, or Managed Apple Accounts.
Tap to select a class icon and color, then tap Done.
Edit a class in Schoolwork
In the Schoolwork app
 , do one of the following:
, do one of the following:Touch and hold a class in the sidebar, then tap Edit Class.
Swipe left on a class in the sidebar, then tap
 .
.
Edit class information:
To edit the class name, enter a new name.
To edit teachers, tap Teachers, then do the following:
To add teachers, tap the Teacher or Class field, enter a teacher or class name, then tap the teacher or class.
To remove teachers, swipe left on the teacher you want to remove, then tap Delete.
To edit students, tap Students, then do the following:
To add students, tap the Student or Class field, enter a student or class name, then tap the student or class name.
To remove students, swipe left on the student you want to remove, then tap Delete.
To create student accounts, tap the Student or Class field, then enter the name of the student you want to create an account for and add to your class.
To edit the class icon or color, tap to select a new icon or color.
Note: You can’t change the location of your class after it’s initially set and saved.
Confirm the information for your class is correct, then tap Done.
Note: For classes created from a Student Information System (SIS), you can only edit the class color, icon, and name in Schoolwork. Classes in Apple School Manager have both a formal Class Name (set by administrators in Apple School Manager) and a Nickname (set by teachers in Schoolwork). When you edit the class name in Schoolwork, you change the Apple School Manager Nickname.
Remove a class in Schoolwork
In the Schoolwork app
 , do one of the following:
, do one of the following:Touch and hold a class in the sidebar, then tap Remove Class.
Swipe left on a class in the sidebar, then tap
 .
.Edit a class, then tap Remove Class at the bottom of the pop-up pane.
Confirm you want to remove the class, then tap Remove.
Schoolwork deletes the class from Apple School Manager and removes students, student progress and insight data, exit ticket answers, student work, and assessment results and reviews. Schoolwork removes student files from your iCloud Drive, then saves view-only copies of any assignments or assessments in a class archive. Removing a class affects all teachers with access to the class.
For assignments: Before deleting student files, Schoolwork returns copies of any files not previously returned to students.
For assessments: When saving a view-only assessment, Schoolwork includes Markup actions, results, and analytics.
Note: You can’t remove classes created from a Student Information System (SIS).
Delete a class archive in Schoolwork
In the Schoolwork app
 , tap Archived in the sidebar.
, tap Archived in the sidebar.Do one of the following for the archived class you want to delete:
Touch and hold the archived class, then tap Delete.
Tap the archived class, then tap
 in the upper-right corner.
in the upper-right corner.
Confirm you want to delete the class archive, then tap Delete.
Schoolwork deletes the class archive and all associated data. Deleting a class archive affects all teachers with access to the class.