
Add and remove photos in a calendar
You can add and remove photos in a calendar at any time. If you don’t want to use a photo, you can remove it from a page, or remove it from the calendar project completely.
Click a calendar under Projects in the sidebar.
Do one of the following:
Add a photo to an empty photo frame: Drag the photo from the Photos area at the bottom of the window to the photo frame.
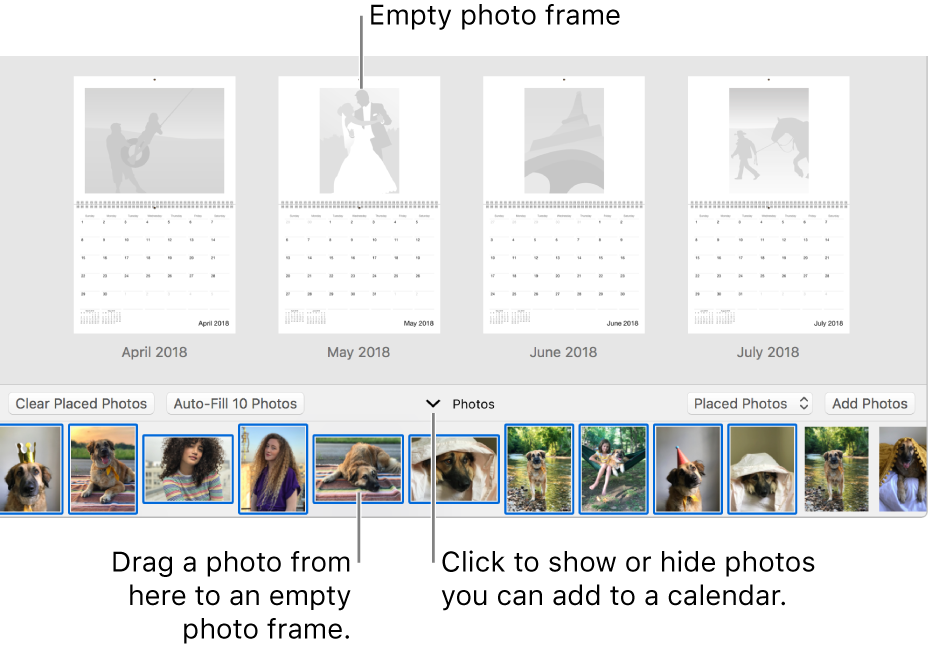
If the photo you want isn’t in the Photos area, click Add Photos, select the photo, then click Add.
Drag the top edge of the Photos area to change the size and the number of photos displayed there.
Tip: You can also add a photo to a date on the calendar by dragging the photo to the date. Use the Zoom slider to increase the size of the calendar page, so it’s easier to drag to individual dates.
Add selected photos to empty frames automatically: Select one or more photos in the Photos area, then click Auto-Fill.
Add photos to all empty frames in a calendar page automatically: Double-click the page you want to change, then click Auto-Fill.
Add photos to all empty frames in a calendar automatically: While viewing all pages of the calendar, click Auto-Fill.
Move a photo from a page to the Photos area or another page: Position the pointer over the photo, click and hold until the photo pops out of the frame, then drag the photo to the Photos area or another location.
Remove a photo from the Photos area: Click the photo to select it, then press Delete.
Remove a photo from a calendar page: Double-click the page you want to change, click the photo to select it, then press Delete.
Remove all placed photos on a calendar page: Double-click the page you want to change, click Clear Placed Photos, then click Continue.
Remove all placed photos in a calendar: While viewing all pages of the calendar, click Clear Placed Photos, then click Continue.
Tip: You can quickly swap two photos on a page. Position the pointer over a photo, click and hold until the photo pops out of the frame, then drop it on another photo.