Adjust video and audio settings on Apple TV
On Apple TV, you can customise your viewing and listening experience. For example, you can:
Make sure the Apple TV output resolution matches your television’s native resolution
Control whether Apple TV switches frame rate and dynamic range settings to match the video content
Control whether Apple TV outputs Dolby Digital encoded audio
Send audio output to Bluetooth® headphones or alternative speakers
Decide what language to use for subtitles and audio tracks in foreign language content
Watch Apple TV without disturbing others
Apple TV can lower the overall sound level by reducing the loudness of music and sound effects.
Do either of the following:
Reduce loudness in the currently playing video: Swipe down to show the Info pane, select Audio, then select Reduce Loud Sounds.
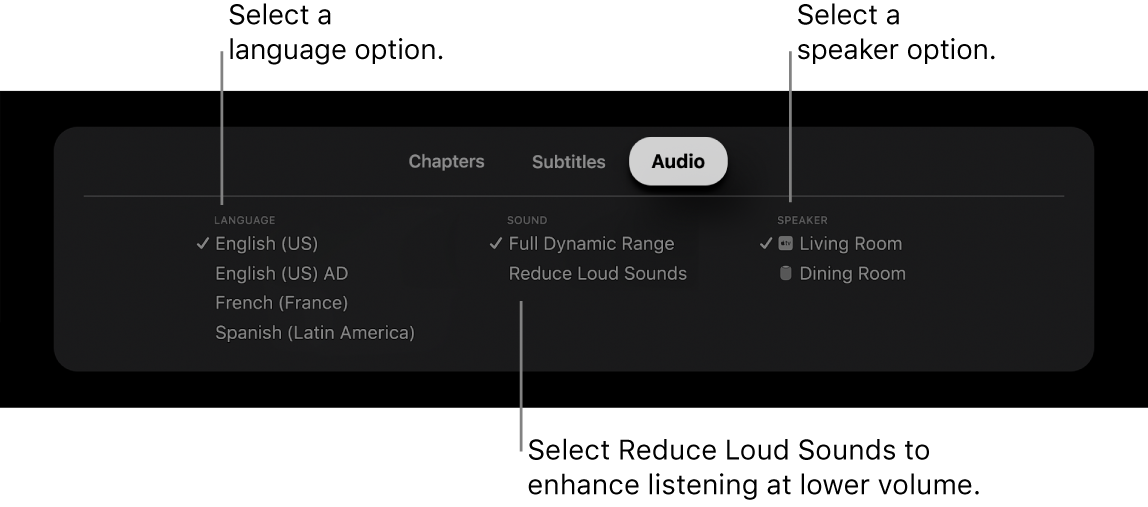
Reduce loudness for all videos: Open Settings
 on Apple TV, go to Video and Audio and turn on Reduce Loud Sounds.
on Apple TV, go to Video and Audio and turn on Reduce Loud Sounds.
Set the language of audio and subtitles
Open Settings
 on Apple TV.
on Apple TV.Go to Video and Audio and select the language you want under Audio Language or Subtitle Language.
Note: If the language you select isn’t available, the default language is used — it’s the one associated with your region, or the one that’s selected in General Settings.
Send audio to AirPods, Bluetooth headphones or another AirPlay speaker
Open Settings
 on Apple TV.
on Apple TV.Go to Video and Audio, select Audio Output, then select an option.
For more information, see Connect Bluetooth devices to Apple TV.
Adjust other audio and video settings
You can adjust other audio or video settings such as Sound Effects and Music, Navigation Clicks, Audio Format, HDMI Output and Resolution.
Open Settings
 on Apple TV.
on Apple TV.Go to Video and Audio.
Change any of the following:
Choose video output format. Select Format, then choose the resolution, frame rate and dynamic range settings for video playback.
Audio format: By default, Apple TV uses the best audio format available. You can change the audio format if you’re experiencing problems with playback. Select Audio Format, then select Change Format and choose either Dolby Atmos, Dolby Digital 5.1 or Stereo.
Dynamic range matching: Apple TV can automatically switch the dynamic range setting during playback to match the dynamic range of the video content. Select Match Content, then turn on Match Dynamic Range.
Frame rate matching: Apple TV can automatically switch the frame rate during playback to match the frame rate of the video content. Select Match Content, then turn on Match Frame Rate.