
Find photos by keyword in Photos on Mac
Keywords are tags or labels you add to your photos to help you easily find the photos. After assigning keywords to photos, you can search for the keywords to find the photos later. Photos offers a selection of keywords that you can assign and you can add your own keywords. You can also assign keyboard shortcuts to your keywords so you can apply them more quickly.
Search for photos by keyword
You can search for photos by keyword throughout your entire Photos library.
In the Photos app
 on your Mac, click the search field in the toolbar.
on your Mac, click the search field in the toolbar.Type a keyword in the search field.
As you type, suggested searches appear below the search field. You can type multiple words separated by a space to search for multiple keywords. For example, entering “farm fields” locates all photos that have both the keyword “farm” and the keyword “fields” associated with them.
To display all your photos again after you’ve finished a search, click Cancel.
Add or remove keywords in the Info window
In the Photos app
 on your Mac, select the photos to which you want to add keywords.
on your Mac, select the photos to which you want to add keywords.Click the Info button
 in the toolbar.
in the toolbar.In the Info window, click the Add a Keyword field (or the field where other keywords appear if you’ve already added some), then type a keyword and press Return to add it to the photos.
As you type, Photos suggests keywords that you’ve used before. To delete a keyword, select the keyword and press Delete.
When you’re done, close the Info window.
Add or remove keywords in the Keyword Manager
You can use the Keyword Manager to assign keywords to selected photos and manage your list of keywords.
In the Photos app
 on your Mac, select one or more photos.
on your Mac, select one or more photos.Choose Window > Keyword Manager.
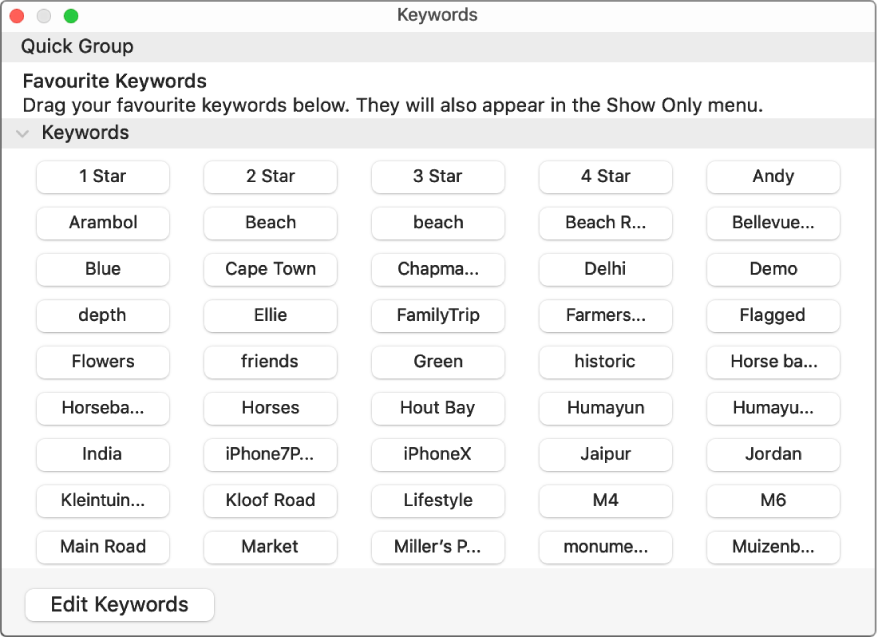
To assign keywords to the selected photos, click the keywords.
To remove a keyword from the photos, click it again.
To edit the keywords list, do any of the following:
Add a keyword to the keywords list: Click Edit Keywords, click the Add button (+), then type the new keyword.
Edit a keyword: Click Edit Keywords, click the keyword you want to change, click Rename, then type your changes.
Delete a keyword from all your photos: Click Edit Keywords, select the keyword you want to delete, then click the Delete button (–).
Add or change a keyboard shortcut for a keyword: Click Edit Keywords, select a keyword, click Shortcut, then type a keyboard shortcut.
Set up a quick-pick list of frequently used keywords
You can create a “quick-pick” list of your most common keywords so you can assign them more quickly. After your quick-pick list is set up, you can use keyboard shortcuts to assign the keywords to selected photos.
In the Photos app
 on your Mac, choose Window > Keyword Manager.
on your Mac, choose Window > Keyword Manager. 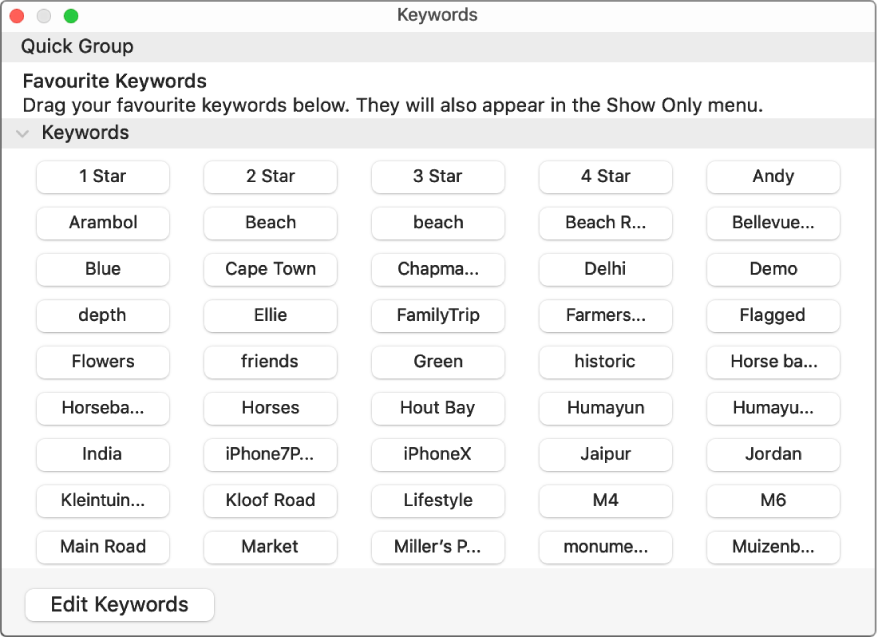
Drag keywords into the Quick Group area of the Keyword Manager.
Photos gives each keyword in your quick-pick list a keyboard shortcut, so you can quickly assign the keyword to a photo.
Keywords that you add to the Quick Group also appear in the Showing pop-up menu. You can then choose a keyword in the menu to show items with that keyword. See Show specific types of items.