
Change a Live Photo in Photos on Mac
Edits you make to Live Photos apply to both the still image and the video in the Live Photo (except for changes you make with the retouch tool, red-eye tool and markup tools—these affect only the still image). You can trim the length of the video, turn the audio on or off, change the still image (or key photo) you see for the Live Photo, and make the photo loop, bounce and simulate a long exposure.
You can also apply a filter, crop and straighten and apply adjustments to a Live Photo and the changes apply to the entire video.
In the Photos app
 on your Mac, double-click a Live Photo, then click Edit in the toolbar.
on your Mac, double-click a Live Photo, then click Edit in the toolbar. Use the editing tools to make changes.
To change the playback of the Live Photo, click Adjust in the toolbar, then do any of the following:
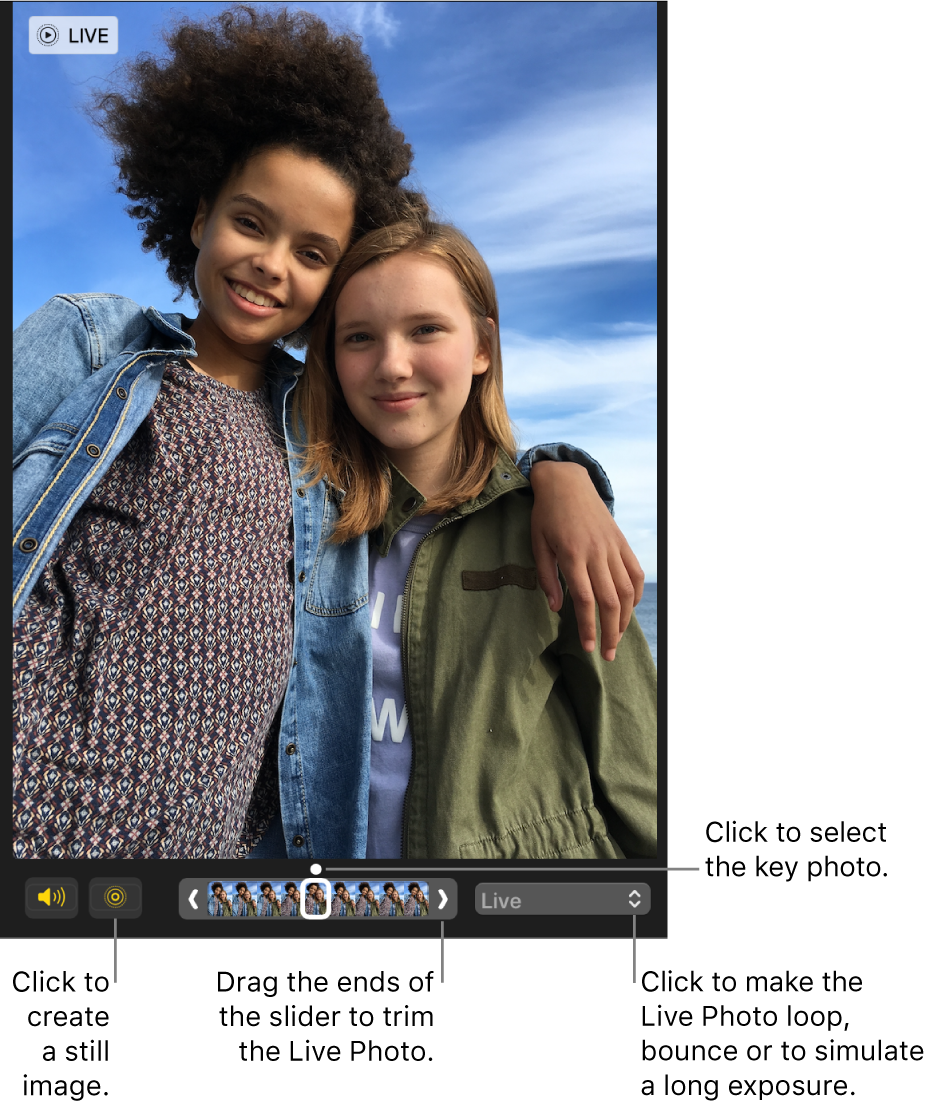
Trim the length of the video: Drag the ends of the slider to change where the video begins and ends.
Turn the audio on or off: Click the Speaker button.
Select a video frame as a key photo: Drag the slider to the frame you want, then click Make Key Photo.
Make the Live Photo loop, bounce, or simulate a long exposure: Click the Live pop-up menu, then choose the effect you want.
Convert the Live Photo to a still image: Click the Live Photo button
 at the bottom of the window.
at the bottom of the window.
After editing a Live Photo, you can restore it to the original by clicking Revert to Original.