
Format hyphens, dashes and quotation marks in Pages on Mac
By default, Pages moves words that don’t fit on a line of text to the next line. You can have Pages hyphenate those words instead as you type. You can adjust this setting for your entire document or for specific paragraphs. You can also add or remove hyphens for all existing text in your document or just for individual paragraphs.
You can use smart dashes to automatically convert double hyphens (--) to dashes (—) in your document.
You can also set the style of quotation marks (for example, curly quotation marks, brackets or double brackets) and use smart quotes to automatically convert straight quotation marks to curly quotation marks.
Change automatic hyphenation for a document
The hyphenation setting applies to the entire document, except to paragraphs where you specifically added or removed hyphens (see the next task). The setting affects only words that break at the end of a line, not hyphenated words you typed yourself.
Click
 in the toolbar.
in the toolbar.Select or deselect the Hyphenation tick box.
Add or remove hyphens in specific paragraphs
This setting affects only words that break at the end of a line; it doesn’t affect hyphenated words you typed yourself.
Click the paragraph or select multiple paragraphs.
In the Format
 sidebar, click the More button near the top.
sidebar, click the More button near the top.If the text is in a text box, table or shape, first click the Text tab at the top of the sidebar, then click the the More button.
In the Hyphenation and Ligatures section of the sidebar, select or deselect the “Remove paragraph hyphenation” tick box.
The hyphenation for these paragraphs doesn’t change if you later change the hyphenation setting for the whole document to be different (see the previous task).
Turn smart dashes on or off
Turning smart dashes on or off doesn’t affect existing hyphens and dashes in your document, only new text that you type.
Select Pages > Preferences (from the Pages menu at the top of your screen).
Click Auto-Correction at the top of the preferences window.
In the Formatting section, select or deselect the “Use smart quotes and dashes” tick box.
Convert existing double hyphens to dashes
If your document uses double hyphens instead of dashes, you can quickly replace them with dashes for the whole document or just in specific text.
To apply formatting just to specific text, rather than the whole document, select the text.
Select Edit > Substitutions > Show Substitutions (from the Edit menu at the top of your screen).
In the Substitutions window, select the Smart Dashes tick box.
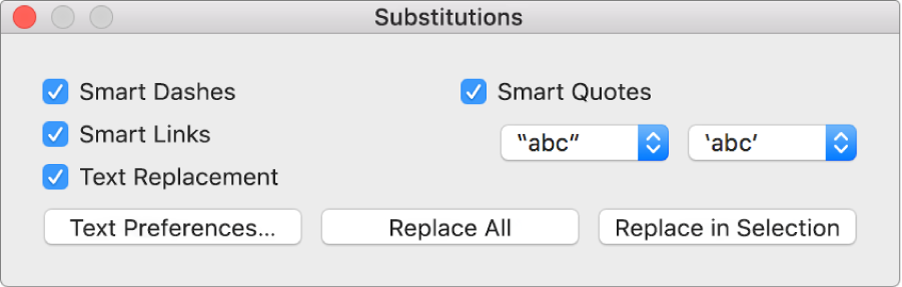
Do one of the following:
Replace all dashes in the document: Click Replace All.
Replace dashes in only selected text: Click Replace in Selection.
Select a default quotation mark style
You can specify a quotation mark style to use for single and double quotation marks in your document. The setting applies to all your Pages documents and only for new text that you type. Existing quotation marks aren’t changed.
Select Pages > Preferences (from the Pages menu at the top of your screen).
Click Auto-Correction at the top of the preferences window.
In the Formatting section, select the “Use smart quotes and dashes” tick box.
Click the pop-up menus for double and single quotes and select a style for each.
Change the style of existing quotation marks
You can quickly change the quotation mark style for a whole document or just for specific text.
To apply formatting just to specific text, rather than the whole document, select the text.
Select Edit > Substitutions > Show Substitutions (from the Edit menu at the top of your screen).
In the Substitutions window, select the Smart Quotes tick box.
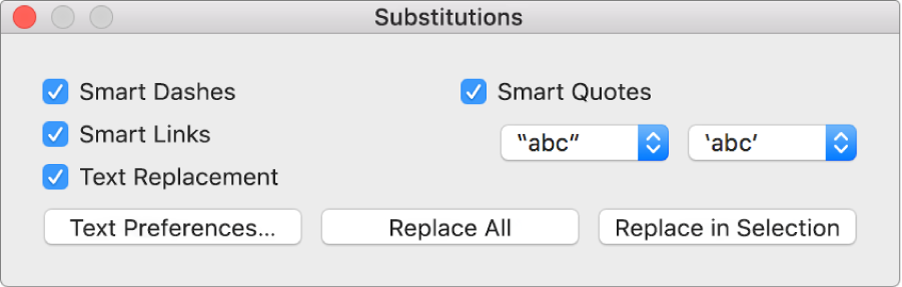
Click the pop-up menus for double and single quotation marks and select a style for each.
Do one of the following:
Replace all quotation marks in the document: Click Replace All.
Replace quotation marks in selected text only: Click Replace in Selection.