
Use rulers in Pages on Mac
Pages provides horizontal and vertical rulers to help you lay out text and objects in your document. For word-processing documents like a letter or report, you need to turn on the vertical ruler in Pages preferences. The vertical ruler is always available for page layout documents.
You can set the ruler to use different increments (points, inches and centimetres) or to show the ticks as percentages. You can also place zero at the centre of the ruler, which can be useful if you’re designing a page layout document.
Show the vertical ruler for word processing documents
Select Pages > Preferences (from the Pages menu at the top of your screen).
Click Rulers.
Select the tick box next to “Enable vertical ruler for documents with body text”.
Show or hide rulers
Do one of the following:
Click
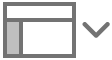 in the toolbar, then select Show Ruler (or Hide Ruler).
in the toolbar, then select Show Ruler (or Hide Ruler).Select View > Show Ruler (or Hide Ruler) from the View menu at the top of your screen.
Change ruler units
When you set a unit preference for rulers in Pages, it applies to all documents. You can change the preference at any time, even if you have a document open.
Select Pages > Preferences (from the Pages menu at the top of your screen), then click Rulers at the top of the preferences window.
Click the Ruler Units pop-up menu, then select an increment (Points, Centimetres or Inches).
To show the ruler marks as a percentage of the page, select the “Display the ruler units as percentage” tick box.
Place zero at the centre of the ruler
You can place zero at the centre of the ruler so that ruler units increase to the left and right.
Select Pages > Preferences (from the Pages menu at the top of your screen) then click Rulers at the top of the preferences window.
Select the “Place origin at centre of ruler” tick box.
Tip: You can also use the ruler to set margins and tab stops and you can drag alignment guides from the ruler to the page.