Keynote User Guide for Mac
- Welcome
-
- Send a presentation
- Intro to collaboration
- Invite others to collaborate
- Collaborate on a shared presentation
- See the latest activity in a shared presentation
- Change a shared presentation’s settings
- Stop sharing a presentation
- Shared folders and collaboration
- Use Box to collaborate
- Create an animated GIF
- Post your presentation in a blog
-
- Use iCloud Drive with Keynote
- Export to PowerPoint or another file format
- Reduce the presentation file size
- Save a large presentation as a package file
- Restore an earlier version of a presentation
- Move a presentation
- Delete a presentation
- Password-protect a presentation
- Lock a presentation
- Create and manage custom themes
- Copyright

Intro to Keynote on Mac
You can use Keynote to create beautiful and engaging presentations with fun animations, interesting transitions and professional polish.
To create a Keynote presentation, you always start with a theme, then modify it however you want. Slides in a theme include place holder images, text styled as headlines and body content.
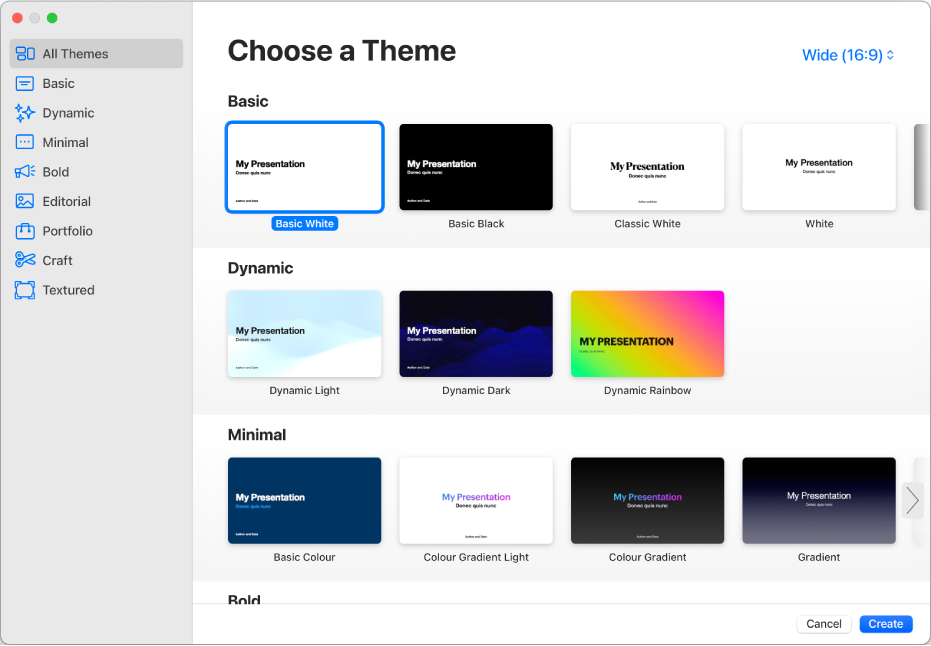
To build your presentation, you replace place holder content with your own content or delete place holders you don’t need. You can also add other objects — like shapes, photos and graphs — to any slide.
When you select text or an object on a slide, formatting controls for it appear in the sidebar on the right. Only the controls you need to modify the selected object are visible. If you don’t see a sidebar, click ![]() in the toolbar. (Click the button again to hide the sidebar.)
in the toolbar. (Click the button again to hide the sidebar.)
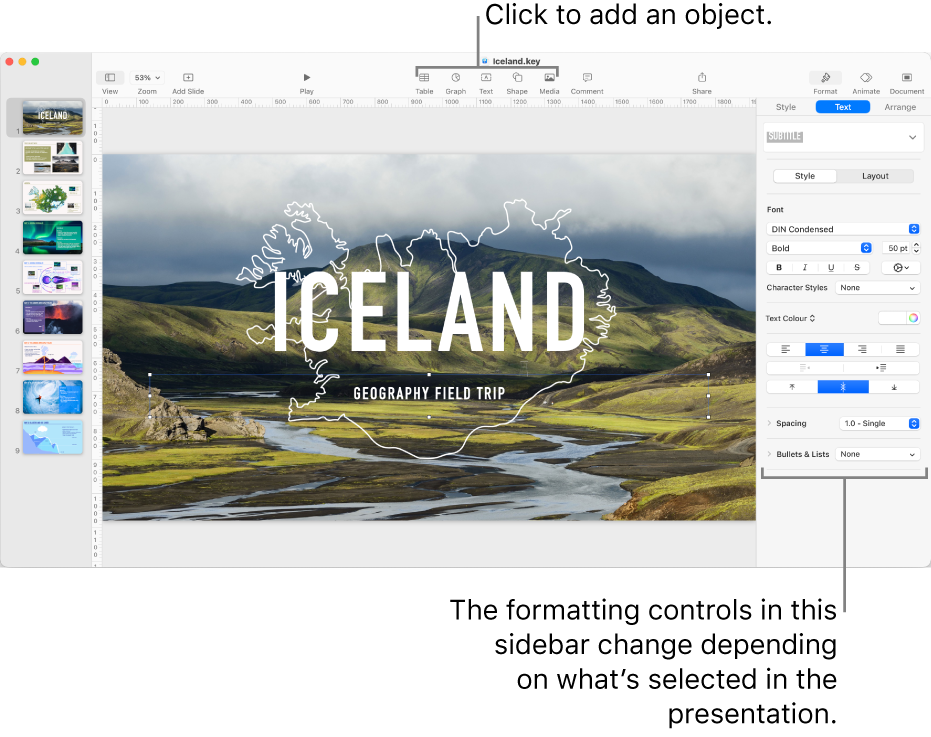
You can quickly change the look of a selected object (image, shape, table or graph), by clicking one of the six styles near the top of the sidebar. Use the other controls in the sidebar to customise the object however you like.
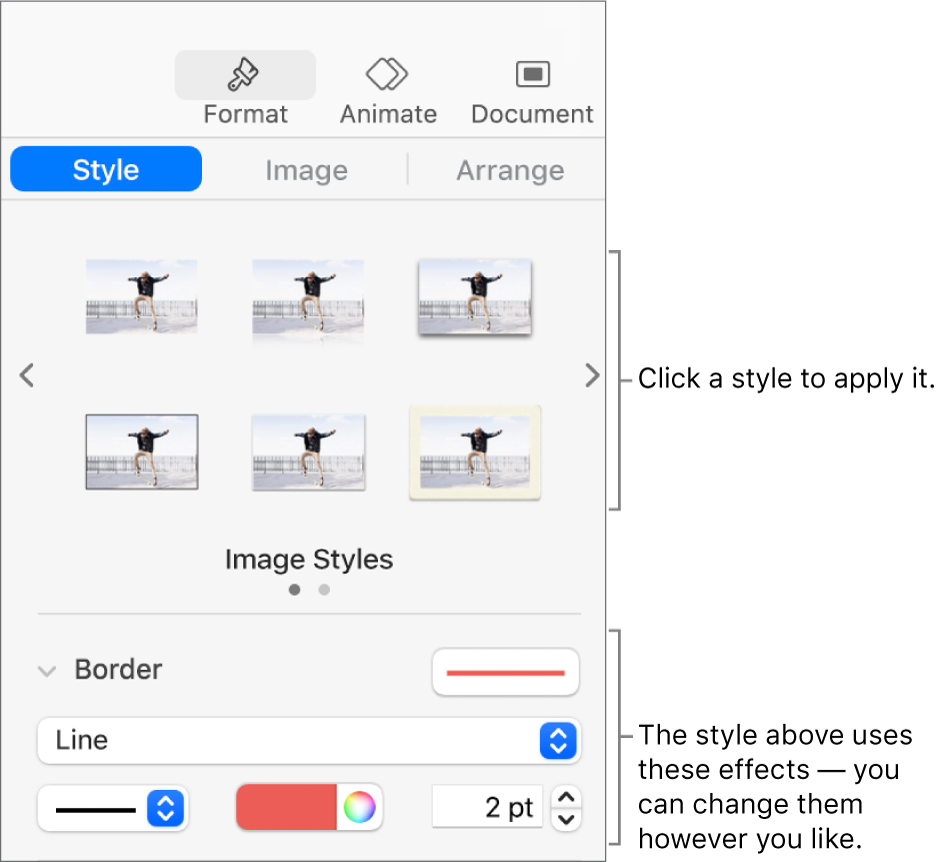
This guide helps you get started using Keynote 13.0 on your Mac. (To see which version of Keynote you have choose Keynote > About Keynote from the Keynote menu at the top of your screen.)
To explore the Keynote User Guide click one of the “See also” links below, click Table of Contents at the top of the page, or enter a word or phrase in the search field. You can also download the guide from Apple Books (where available).